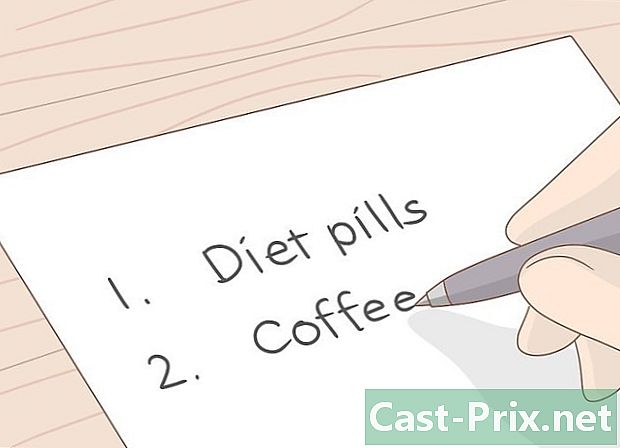วิธีดู Netflix บนทีวีของคุณ
ผู้เขียน:
Laura McKinney
วันที่สร้าง:
5 เมษายน 2021
วันที่อัปเดต:
26 มิถุนายน 2024

เนื้อหา
- ขั้นตอน
- วิธีการ 1 จาก 3: ใช้แล็ปท็อป
- วิธีที่ 2 บนสมาร์ททีวี
- วิธีที่ 3 ใน Chromecast
- วิธีที่ 4 บน Apple TV
- วิธีที่ 5 ใน Roku
- วิธีที่ 6 บนคอนโซลวิดีโอเกม
ขณะนี้ Netflix ให้บริการวิดีโอสตรีมมิ่งผ่านอินเทอร์เน็ตยิ่งสะดวกกว่าบริการเช่าภาพยนตร์ตามสั่งซึ่งทำให้โด่งดัง เรียกว่า รับชมได้ทันทีบริการนี้ช่วยให้ผู้ใช้สามารถเข้าถึงภาพยนตร์ออนไลน์ได้อย่างรวดเร็ว คุณสามารถรับชมภาพยนตร์ Netflix บนทีวีของคุณได้หลายวิธีและหากคุณมีทีวีที่เหมาะสมคุณอาจไม่ต้องการอะไรอีกเลย
ขั้นตอน
วิธีการ 1 จาก 3: ใช้แล็ปท็อป
-

ระบุพอร์ตเอาต์พุตของแล็ปท็อปของคุณ หากคุณต้องการเชื่อมต่อแล็ปท็อปของคุณเข้ากับทีวีคุณต้องทราบประเภทพอร์ตที่คอมพิวเตอร์ของคุณมี วิธีนี้จะช่วยให้คุณทราบว่าสามารถเชื่อมต่อได้หรือไม่และตรวจสอบสายเคเบิลที่คุณต้องการ- แล็ปท็อปรุ่นใหม่ส่วนใหญ่มีพอร์ต HDMI ที่ด้านหลังหรือด้านข้างของอุปกรณ์ นี่เป็นพอร์ตที่สะดวกที่สุดสำหรับการเชื่อมต่อคอมพิวเตอร์กับทีวีตราบใดที่อุปกรณ์ดังกล่าวยังมีพอร์ต HDMI ต้องการสาย HDMI เพียงหนึ่งเส้น
- ด้านหลังคอมพิวเตอร์ของคุณอาจมีเอาท์พุท DVI ดูเหมือนพอร์ตหน้าจอเก่าที่มีเส้นหรือ "+" ทางด้านขวา หากทีวีของคุณมีพอร์ต DVI ด้วยคุณสามารถใช้สายเคเบิล DVI เป็น DVI ได้ หากไม่เป็นเช่นนั้นคุณจะต้องใช้อะแดปเตอร์ที่แปลง DVI เป็น HDMI คุณจะต้องใช้สายสัญญาณเสียงแยกต่างหาก
- หากคอมพิวเตอร์ของคุณมีพอร์ต VGA สีน้ำเงินคุณสามารถเชื่อมต่อกับพอร์ต VGA บนทีวีของคุณได้ ทีวีล่าสุดส่วนใหญ่ไม่มีพอร์ต VGA การเชื่อมต่อ VGA สร้างภาพที่พร่ามัวโดยเฉพาะบน HDTV ล่าสุด คุณจะต้องใช้สายสัญญาณเสียงแยกต่างหาก
- หากคุณใช้ MacBook คุณอาจต้องใช้อะแดปเตอร์เพื่อเชื่อมต่อกับทีวี HDMI MacBooks ส่วนใหญ่มีพอร์ต Thunderbolt ที่คุณสามารถแปลงเป็นสัญญาณ HDMI ได้
-

เชื่อมต่อพอร์ตเอาต์พุตของคอมพิวเตอร์ของคุณเข้ากับพอร์ตอินพุตบนทีวีของคุณ เมื่อคุณพิจารณาการเชื่อมต่อที่ดีที่สุดแล้วให้เชื่อมต่อกับพอร์ตฟรีบนทีวีของคุณ- หากคุณเชื่อมต่อผ่าน DVI หรือ DGA คุณควรเริ่มด้วยคอมพิวเตอร์แล้วปิดทีวี หากคุณใช้การเชื่อมต่อ HDMI นั่นไม่ใช่ปัญหา
-

เชื่อมต่อแจ็คหูฟังของคอมพิวเตอร์ของคุณเข้ากับสัญญาณเสียงของทีวี (หากจำเป็น) หากคุณใช้การเชื่อมต่อ DVI หรือ VGA คุณจะต้องใช้สายสัญญาณเสียงแยกต่างหากเพื่อดึงข้อมูลเสียงจากคอมพิวเตอร์ของคุณและส่งไปยังทีวี พอร์ตอินพุตเสียงบนทีวีของคุณมีชื่อเดียวกับพอร์ต DVI หรือ VGA ที่คุณเชื่อมต่อกับคอมพิวเตอร์ คุณต้องใช้สายเคเบิลที่รับสัญญาณเสียงที่ไม่เหมือนใครจากเอาต์พุตหูฟังของคอมพิวเตอร์และส่งไปยังพอร์ตสเตอริโอของทีวี -

เปิดทีวีของคุณแล้วเลือกอินพุตที่ถูกต้อง เลือกอินพุตที่คอมพิวเตอร์ของคุณเชื่อมต่ออยู่ -

เปิดคอมพิวเตอร์ของคุณ ขึ้นอยู่กับการตั้งค่าคอมพิวเตอร์ของคุณคุณอาจเห็นภาพปรากฏขึ้นโดยอัตโนมัติเมื่อคุณเข้าสู่ระบบ Windows -

เปลี่ยนจอแสดงผลหลักของคอมพิวเตอร์ของคุณ หากคุณไม่เห็นภาพบนทีวีคุณสามารถขอให้คอมพิวเตอร์แสดงหน้าจอบนทีวี- ของ windows กด ⊞ชนะ+P และเลือก ที่ซ้ำกัน หรือ หน้าจอที่สองเท่านั้น. คุณควรเห็นหน้าจอคอมพิวเตอร์ปรากฏบนทีวี หากคุณไม่เห็นให้ตรวจสอบว่าคุณได้เลือกรายการที่ถูกต้อง
- Mac คลิกที่เมนู Apple แล้วเลือก ค่ากำหนดของระบบ. คลิกที่ตัวเลือก กำลังดูจากนั้นบน longlet บทบัญญัติ. ทำเครื่องหมายในช่อง กระจกเงา เพื่อทำสำเนาหน้าจอของ MacBook ในทีวี
-

ตั้งค่าทีวีของคุณเป็นอุปกรณ์ที่เล่นเสียง เอาต์พุตเสียงควรสลับไปที่ลำโพงทีวีโดยอัตโนมัติ แต่คุณอาจต้องทำการเปลี่ยนแปลงด้วยตนเอง- ของ windows คลิกขวาที่ปุ่ม ผู้พูด จากทาสก์บาร์และเลือก อุปกรณ์การอ่าน. เลือกทีวีของคุณจากรายการอุปกรณ์ที่มีและคลิก ตั้งเป็นค่าเริ่มต้น.
- Mac เปิดเมนูของ ค่ากำหนดของระบบ และเลือก เสียง. คลิกที่แท็บ เอาท์พุท และเลือก HDMI ในรายการผลลัพธ์ที่มี
-

เข้าสู่เว็บไซต์ Netflix เมื่อเชื่อมต่อทั้งหมดเรียบร้อยแล้วคุณสามารถโหลด Netflix บนเบราว์เซอร์ของคุณ ลงชื่อเข้าใช้บัญชี Netflix ของคุณเพื่อเข้าถึงไลบรารีการสตรีม คุณต้องมีการสมัครสมาชิกที่มีวิดีโอสตรีมมิ่ง -

เริ่มอ่านวิดีโอที่คุณต้องการรับชม คลิกที่วิดีโอจากไลบรารี Netflix เพื่ออ่าน หากทุกอย่างเชื่อมต่ออย่างถูกต้องคุณควรจะสามารถรับชมได้บนทีวีพร้อมเสียง
วิธีที่ 2 บนสมาร์ททีวี
-

ตรวจสอบว่าทีวีของคุณเป็นสมาร์ททีวีหรือไม่ Smart TV เชื่อมต่อกับเครือข่ายในบ้านและสามารถเรียกใช้แอพพลิเคชั่นสตรีมมิ่งเช่น Netflix ตรวจสอบคู่มือของทีวีหรือเมนูเพื่อดูว่าคุณมี Smart TV ที่สามารถใช้งานแอพพลิเคชั่นสตรีมมิ่งได้หรือไม่ รีโมทคอนโทรลของคุณอาจมีปุ่มเปิดใช้งานแอปพลิเคชันสมาร์ททีวี- สติกเกอร์บนทีวีของคุณอาจมีโลโก้บริการสตรีมมิ่งเช่น Netflix ซึ่งจะบอกได้ว่าทีวีของคุณเป็นสมาร์ททีวีหรือไม่
- หากคุณมีปัญหาในการรู้คุณสามารถทำการค้นหาบนเว็บตามหมายเลขรุ่นของทีวีของคุณ
-

เชื่อมต่อ Smart TV ของคุณเข้ากับเครือข่ายในบ้านของคุณ เพื่อให้สามารถสตรีมเนื้อหา Netflix ไปยังแอพ Smart TV ของคุณคุณจะต้องเชื่อมต่อกับเครือข่ายในบ้านของคุณ มีสองวิธีในการดำเนินการทั้งนี้ขึ้นอยู่กับทีวีของคุณ- อีเธอร์เน็ต Smart TV บางตัวมีพอร์ต Ethernet ที่อนุญาตให้เชื่อมต่อโดยตรงกับเราเตอร์ เพียงแค่เสียบสายอีเธอร์เน็ตเข้ากับเราเตอร์และพอร์ตทีวีของคุณเพื่อเชื่อมต่อทีวีกับเครือข่ายของคุณ
- Wi-Fi สมาร์ททีวีรุ่นล่าสุดจำนวนมากมีอะแดปเตอร์ไร้สายที่สามารถใช้ Wi-Fi เพื่อเชื่อมต่อกับเครือข่าย คุณต้องมีเราเตอร์ไร้สายในการใช้อแด็ปเตอร์ Wi-Fi ของทีวี เปิดเมนู เครือข่าย บนทีวีของคุณจากนั้นเลือกเครือข่ายในบ้านของคุณ หากเครือข่ายของคุณปลอดภัยคุณจะต้องป้อนรหัสผ่านของคุณ กระบวนการอาจแตกต่างกันเล็กน้อยจากทีวีหนึ่งไปยังอีก
-

เปิดแอปพลิเคชันของ Smart TV ของคุณ รีโมทคอนโทรลสมาร์ททีวีส่วนใหญ่มีปุ่มที่เปิดรายการแอพพลิเคชั่น ปุ่มนี้มักจะอยู่ในรูปแบบของโลโก้หรือมีชื่อของแบรนด์ทีวี คุณต้องใช้การควบคุมระยะไกลของทีวีของคุณและไม่ใช่การควบคุมระยะไกลสากล- ซัมซุง ปุ่มดูเหมือนลูกบาศก์หลายสี
- LG มองหาปุ่ม แอพของฉัน.
- โซนี่ กดปุ่ม แอพพลิเคชั่นอินเทอร์เน็ต หรือ Netflix.
- พานาโซนิค กดปุ่ม การใช้งาน.
- Vizio กดโลโก้ Vizio หรือปุ่ม Netflix.
-

เลือกแอปพลิเคชัน Netflix กระบวนการนี้แตกต่างกันไปขึ้นอยู่กับทีวีของคุณ การควบคุมระยะไกลสำหรับทีวีบางเครื่องอาจมีปุ่ม Netflix ที่เฉพาะเจาะจง- หากคุณไม่พบแอพ Netflix คุณอาจต้องดาวน์โหลดจากร้านแอพ Smart TV ของคุณ
- คุณอาจจำเป็นต้องอัพเดตซอฟต์แวร์ทีวีของคุณเพื่อเข้าถึงแอพพลิเคชั่นสตรีมมิ่ง กระบวนการนี้จะแตกต่างกันไปตามทีวี แต่โดยปกติคุณจะต้องดาวน์โหลดไฟล์ไปยังคอมพิวเตอร์คัดลอกไปยังไดรฟ์ USB แล้วโหลดลงบนทีวี ศึกษาคู่มือการใช้งานทีวีของคุณสำหรับคำแนะนำโดยละเอียด
-

เข้าสู่บัญชี Netflix ของคุณ เมื่อคุณเปิดแอพคุณจะถูกขอให้ลงชื่อเข้าใช้บัญชี Netflix ของคุณ ป้อนข้อมูลประจำตัวของคุณและเลือกโปรไฟล์ของคุณหากคุณมีตัวเลือก ไม่ใช่ Smart TV ทุกรุ่นที่รองรับระบบโปรไฟล์ Netflix- คุณต้องมีการสมัครสมาชิก Netflix ที่มีการสตรีมวิดีโอ การสมัครรับข้อมูลบนดีวีดีเท่านั้นจะไม่อนุญาตให้คุณใช้แอพ Netflix บนทีวีของคุณ ตรวจสอบวิธีการเปลี่ยนบัญชี Netflix ของคุณเพื่อให้คุณทราบว่าการสมัครสมาชิกใดให้เลือก การสมัครสมาชิกใด ๆ กับวิดีโอสตรีมมิ่งจะอนุญาตให้คุณใช้แอพสำหรับสมาร์ททีวี
-

นำทางผ่านแอปพลิเคชั่นโดยใช้รีโมทของคุณ รีโมตคอนโทรลของคุณจะอนุญาตให้คุณนำทางส่วนต่อประสาน Netflix ใช้ลูกศรบนทีวีเพื่อค้นหาวิดีโอที่คุณต้องการดูจากนั้นกดปุ่ม เลือก หรือ เข้าสู่ รีโมตคอนโทรลเพื่อเริ่มต้น
วิธีที่ 3 ใน Chromecast
-

หากคุณมี Android หรือ iPhone ให้ใช้ Chromecast Google Chromecast เป็นหนึ่งในวิธีที่ถูกที่สุดในการสตรีมวิดีโอบนทีวีของคุณ แต่คุณต้องมีอุปกรณ์ Android หรือ iOS แทนที่จะใช้รีโมตคอนโทรลแบบดั้งเดิม Chromecast ใช้อุปกรณ์ Android หรือ iOS ของคุณเพื่อเลือกสิ่งที่คุณต้องการรับชม- หากคุณต้องการใช้การควบคุมระยะไกลแบบดั้งเดิมเพื่อเลือกวิดีโอของคุณให้ดูหัวข้อถัดไปใน Roku
- Chromecast สามารถทำงานได้บนทีวีที่มีพอร์ต HDMI เท่านั้น โดยทั่วไป HDTV ทั้งหมดจะมีพอร์ต HDMI อย่างน้อยหนึ่งพอร์ต
- คุณต้องมีเครือข่ายไร้สายเพื่อให้ Chromecast เชื่อมต่ออินเทอร์เน็ตสำหรับการสตรีมวิดีโอ
-

เชื่อมต่อ Chromecast กับสาย HDMI ของทีวี Chromecast เป็นคีย์ขนาดเล็กที่เชื่อมต่อกับพอร์ต HDMI หากคุณไม่สามารถใส่คุณสามารถใช้สายไฟต่อที่ให้มา -

เชื่อมต่อ Chromecast กับแหล่งพลังงาน Chromecast มีสายไฟ USB ที่คุณสามารถเสียบเข้ากับอะแดปเตอร์ติดผนังหรือพอร์ต USB บนทีวีของคุณ พอร์ต USB TV บางพอร์ตมีพลังงานไม่เพียงพอที่จะเปิด Chromecast และคุณจะต้องใช้อะแดปเตอร์ติดผนัง -

เปิดทีวีและเลือกอินพุตของ Chromecast ของคุณ ตรวจสอบชื่อของพอร์ต HDMI ที่คุณใส่ Chromecast และตั้งค่าช่องทีวีเป็นอินพุตนี้ คุณควรเห็นหน้าจอตั้งค่า Chromecast หากคุณไม่เห็นอะไรเลยตรวจสอบให้แน่ใจว่า Chromecast มีพลังงานเพียงพอ -

ดาวน์โหลดแอป Chromecast บน Android หรือ iPhone ของคุณ แอป Google ฟรีนี้จะให้คุณตั้งค่า Chromecast เพื่อให้สามารถเชื่อมต่อกับเครือข่ายไร้สายของคุณ -

เปิดแอป Chromecast แล้วกดแท็บ อุปกรณ์. Chromecast ใหม่ของคุณจะปรากฏในแท็บนี้หลังจากนั้นสักครู่ หากคุณใช้ iPhone ให้เปิดใช้งานบลูทู ธ เพื่ออำนวยความสะดวกในกระบวนการตั้งค่า ผู้ใช้ Android สามารถกด อุปกรณ์ต่อพ่วง และดู Chromecast ใหม่ -

กด การกำหนดค่าจากนั้นอีกครั้ง การกำหนดค่า. ขั้นตอนการตั้งค่า Chromecast จะเริ่มขึ้น เมื่อคุณตั้งค่าและเชื่อมต่อ Chromecast แล้วคุณไม่จำเป็นต้องทำขั้นตอนนี้ซ้ำ -

กด ฉันเห็นรหัส หากรหัสในอุปกรณ์และการจับคู่ทีวีของคุณ นี่เป็นสิ่งสำคัญหากเครือข่ายไม่ว่างมาก -

ตั้งชื่อ Chromecast ของคุณ (ตัวเลือก) สิ่งนี้มีประโยชน์หากคุณมี Chromecast หลายตัวที่บ้าน ตัวอย่างเช่นคุณสามารถเรียกมันว่า "ซาลอน" หรือ "Chambre" -

เลือกเครือข่ายไร้สายที่คุณต้องการเชื่อมต่อ Chromecast คุณจะถูกขอให้ป้อนรหัสผ่าน Chromecast ของคุณจะบันทึกข้อมูลและเชื่อมต่อกับเครือข่ายนั้นโดยอัตโนมัติทุกครั้งที่เปิดใช้งาน -

รอหากจำเป็นเพื่อให้ Chromecast อัปเดต ในบางครั้งจะมีการอัปเดตสำหรับ Chromecast ซึ่งจะดาวน์โหลดโดยอัตโนมัติ อาจใช้เวลาในการดาวน์โหลดไม่กี่นาที -

ดาวน์โหลดแอพ Netflix สำหรับ Android หรือ iPhone ของคุณ คุณจะใช้แอพ Netflix สำหรับสมาร์ทโฟนของคุณเพื่อค้นหาวิดีโอและควบคุมเสียง คุณสามารถดาวน์โหลดแอปได้ฟรีจาก Google Play Store หรือจาก Android App Store -

เปิดแอพและลงชื่อเข้าใช้บัญชี Netflix ของคุณ หากคุณมีหลายโปรไฟล์ในบัญชีนี้ให้เลือกโปรไฟล์ที่คุณต้องการใช้ -

แตะปุ่ม Chromecast และเลือก Chromecast ของคุณ ปุ่มนี้อยู่ที่มุมบนขวามันจะปรากฏขึ้นเมื่อคุณเชื่อมต่อกับเครือข่ายเดียวกับ Chromecast หลังจากนั้นครู่หนึ่งคุณจะเห็นหน้าจอ Netflix ปรากฏบนทีวีของคุณ -

ค้นหาวิดีโอที่คุณต้องการรับชม ใช้แอพ Netflix บนสมาร์ทโฟนของคุณเพื่อเรียกดูไลบรารีหรือค้นหาชื่อเฉพาะ -

แตะวิดีโอเพื่อเริ่มเล่นบนทีวี วิดีโออาจแสดงบนทีวีของคุณตราบใดที่แอพเชื่อมต่อกับ Chromecast ของคุณ -

ควบคุมการเล่นจากแอพ Netflix คุณสามารถหยุดวิดีโอและส่งต่ออย่างรวดเร็วจากแอป Netflix คุณไม่จำเป็นต้องเปิด Netflix ไว้ในสมาร์ทโฟนเพื่อที่จะรับชมวิดีโอบนทีวีต่อไป คุณควรควบคุมการเล่นจากแผงการแจ้งเตือนของคุณ -

ใช้แอพ Netflix ทันทีที่คุณต้องการชมวิดีโอบนทีวีของคุณ เมื่อตั้งค่า Chromecast แล้วคุณไม่จำเป็นต้องทำขั้นตอนเหล่านี้ซ้ำสำหรับการสร้างภาพข้อมูลแต่ละภาพ เพียงเปิดทีวีสลับไปที่รายการ Chromecast แล้วโหลดแอป Netfix บนโทรศัพท์ของคุณ
วิธีที่ 4 บน Apple TV
-

ใช้ Apple TV หากคุณมี iPhone LApple TV นั้นติดตั้งง่ายมากถ้าคุณมี iPhone และ Apple ID อยู่แล้ว แอพ TV นั้นมาพร้อมกับรีโมทควบคุมพิเศษเพื่อเลือกรายการต่างๆ- Netflix ไม่สามารถใช้ได้กับ Apple TV รุ่นแรก
-

เชื่อมต่อ Apple TV กับทีวีของคุณผ่านการเชื่อมต่อ HDMI คุณต้องมีพอร์ต HDMI บนทีวีของคุณเพื่อใช้ Apple TV ล่าสุด- เชื่อมต่อ Apple TV กับแหล่งพลังงานด้วย เธอต้องการให้มันทำงาน
-

ตั้งค่าช่องของทีวีเป็นอินพุทที่สอดคล้องกับ Apple TV ตรวจสอบชื่อพอร์ต HDMI ของทีวีว่าเป็นอินพุตที่คุณต้องการเลือก หากคุณป้อนข้อมูลถูกต้องคุณควรเห็นหน้าจอการตั้งค่า Apple TV บนทีวีของคุณ -

เปิดบลูทู ธ บน iPhone ของคุณ LApple TV จะสามารถเชื่อมต่อกับ iPhone ของคุณและโหลดการตั้งค่าการเชื่อมต่อเครือข่ายที่จำเป็น คุณสามารถเปิดใช้งานบลูทู ธ ได้โดยการลากที่ด้านล่างของหน้าจอและกดปุ่มบลูทู ธ -

นำ iPhone ของคุณเข้าใกล้ Apple TV ของคุณมากขึ้น หน้าจอของ กำหนดค่าอัตโนมัติ ควรปรากฏขึ้นหลังจากนั้นสักครู่ -

ป้อน Apple ID และรหัสผ่านของคุณใน iPhone สิ่งนี้จะถูกถามเมื่อหน้าจอของ กำหนดค่าอัตโนมัติ ปรากฏ -

ทำตามคำแนะนำเพื่อทำการกำหนดค่าให้เสร็จสมบูรณ์ iPhone ของคุณจะส่งข้อมูลการเชื่อมต่อที่จำเป็นไปยัง Apple TV ของคุณเพื่อให้ Apple TV สามารถเชื่อมต่อกับเครือข่ายและ Apple ID ของคุณ การตั้งค่า Apple TV ของคุณอาจใช้เวลาสักครู่ -

ใช้รีโมทคอนโทรลของ Apple TV ของคุณเพื่อเลือกแอปพลิเคชั่น Netflix และเปิดใช้งาน คุณควรพบสิ่งนี้ครั้งสุดท้ายที่ด้านบนของรายการแอปพลิเคชัน -

เข้าสู่บัญชี Netflix ของคุณ ใช้การควบคุมระยะไกลเพื่อป้อนที่อยู่อีเมลและรหัสผ่านของคุณ นี่จะเชื่อมต่อคุณกับบัญชี Netflix ของคุณและคุณสามารถเลือกโปรไฟล์ที่คุณต้องการใช้ -

ใช้การควบคุมระยะไกลเพื่อค้นหาและเล่นวิดีโอ คุณสามารถเรียกดูไลบรารีหรือใช้แถบค้นหาเพื่อค้นหาชื่อเฉพาะ คุณสามารถใช้ปุ่มบนรีโมทคอนโทรลเพื่อควบคุมการเล่นวิดีโอบน Netflix
วิธีที่ 5 ใน Roku
-

เชื่อมต่อ Roku ของคุณเข้ากับพอร์ต HDMI ของทีวีของคุณ Roku จะต้องเชื่อมต่อกับทีวีผ่านการเชื่อมต่อ HDMI HDTV ทุกตัวมีพอร์ต HDMI อย่างน้อยหนึ่งพอร์ต -

เชื่อมต่อ Roku กับแหล่งพลังงาน ใช้สายไฟที่ให้มาเพื่อเชื่อมต่อ Roku- อย่าลืมใส่แบตเตอรี่ในรีโมทคอนโทรล
-

เชื่อมต่อสายเคเบิลอีเธอร์เน็ต (อุปกรณ์เสริม) Roku อนุญาตให้เชื่อมต่อกล่องโดยตรงกับเราเตอร์ผ่านการเชื่อมต่ออีเธอร์เน็ต วิธีนี้ช่วยให้คุณภาพการสตรีมที่ดีขึ้นโดยเฉพาะถ้าสัญญาณจากเครือข่ายไร้สายของคุณอ่อนแอ หากคุณไม่มีตัวเลือกในการใช้การเชื่อมต่อ Ethernet คุณยังสามารถใช้การเชื่อมต่อไร้สายได้ -

เปิดทีวีของคุณแล้วเลือกรายการ Roku ที่เกี่ยวข้อง หากคุณไม่ทราบว่าจะเลือกอินพุตใดให้ดูที่ชื่อพอร์ต HDMI ที่คุณเชื่อมต่อ Roku -

เลือกภาษาของคุณ คุณต้องเลือกภาษาเมื่อตั้งค่า Roku เป็นครั้งแรก -

เชื่อมต่อ Roku เข้ากับเครือข่ายของคุณ คุณจะถูกขอให้เลือกวิธีที่คุณต้องการเชื่อมต่อกับเครือข่ายในบ้านของคุณ หากคุณใช้การเชื่อมต่ออีเธอร์เน็ตให้เลือก สาย (Ethernet). หากคุณต้องการเชื่อมต่อผ่าน Wi-Fi ให้เลือก ไร้สาย (Wi-Fi)และป้อนข้อมูลรับรองการเข้าสู่ระบบเครือข่ายของคุณ -

รอให้การอัพเดต Roku เสร็จสิ้น เมื่อคุณเชื่อมต่อกับเครือข่ายแล้วอาจมีการอัปเดต จำเป็นต้องทำการอัพเดทก่อนที่จะใช้ Roku ใช้เวลาเพียงไม่กี่นาที -

จับคู่ Roku ของคุณกับบัญชี Roku ของคุณ รหัสจะปรากฏขึ้นคุณจะต้องป้อน roku.com/link. คุณจะต้องใช้บัญชี Roku ของคุณหรือสร้างบัญชีฟรีหากคุณยังไม่มี บัญชี Roku ของคุณจะอนุญาตให้คุณซื้อเนื้อหาซึ่งจำเป็นถ้าคุณใช้วิธีนี้ -

เปิดแอป Netflix บน Roku ของคุณ ใช้รีโมตคอนโทรลของคุณเพื่อเลือกและเปิดแอพ Netflix -

เข้าสู่บัญชี Netflix ของคุณ เมื่อคุณโหลดแอปพลิเคชันเป็นครั้งแรกคุณจะถูกขอให้ป้อนข้อมูลประจำตัว Netflix ของคุณ เข้าสู่ระบบบัญชี Netflix ของคุณและเลือกโปรไฟล์ที่คุณต้องการใช้ -

ค้นหาและดูวิดีโอ Netflix ใช้รีโมตของคุณเพื่อค้นหาและดูวิดีโอ Netflix จากนั้นคุณสามารถใช้รีโมทควบคุมเพื่อควบคุมการเล่นวิดีโอ
วิธีที่ 6 บนคอนโซลวิดีโอเกม
-

เปิดคอนโซลที่เข้ากันได้กับ Netflix คุณสามารถรับชม Netflix ได้จากเครื่องเล่นวิดีโอเกมซึ่งมีประโยชน์หากคุณไม่ต้องการซื้ออุปกรณ์สตรีมมิ่งวิดีโอ นี่คือวิดีโอเกมคอนโซลที่เข้ากันได้กับ Netflix:- PlayStation 4
- PlayStation 3
- lXbox One
- lXbox 360
- Wii U
- Wii
-

ติดตั้งแอพ Netflix กระบวนการขึ้นอยู่กับคอนโซลที่คุณใช้- ใน PlayStation 4 สามารถพบแอปพลิเคชั่น Netflix ได้ในส่วน ทีวีและวิดีโอ จากเมนูหลัก หากคุณหาไม่พบคุณสามารถดาวน์โหลดได้จาก PlayStation Store
- บน PlayStation 3 คุณสามารถค้นหาแอปพลิเคชั่น Netflix ได้ในเมนู บริการทีวี / วิดีโอ XMB การเลือกตัวเลือกนี้จะช่วยให้คุณสามารถดาวน์โหลดแอปพลิเคชันได้ หากคุณหาไม่พบคุณยังสามารถดาวน์โหลดแอพได้จาก PlayStation Store
- บนคอนโซล Xbox คุณต้องดาวน์โหลดแอปพลิเคชั่น Netflix จาก ปพลิเคชัน .
- บน Wii U คุณต้องดาวน์โหลดแอป Netflix จาก Nintendo Shop
- บน Wii คุณต้องดาวน์โหลดแอป Netflix จากร้าน Wii
-

เรียกใช้แอป Netflix และเข้าสู่ระบบ เมื่อคุณเปิดแอป Netflix เป็นครั้งแรกระบบจะขอให้คุณลงชื่อเข้าใช้ด้วยบัญชี Netflix ของคุณ ป้อนข้อมูลประจำตัวของคุณและเลือกโปรไฟล์ที่คุณต้องการใช้ เครื่องเล่นบางรุ่นไม่รองรับการทำงานของโปรไฟล์ Netflix- คุณต้องมีบัญชี Netflix ที่มีการสตรีมวิดีโอ ตรวจสอบวิธีเปลี่ยนบัญชี Netflix ของคุณเพื่อหาข้อมูลเพิ่มเติมเกี่ยวกับวิธีเปลี่ยนการสมัครของคุณ
-

ใช้จอยสติ๊กเพื่อเลือกวิดีโอที่คุณต้องการดู เมื่อคุณลงชื่อเข้าใช้แล้วคุณสามารถใช้รีโมตคอนโทรลเพื่อเรียกดูไลบรารี่ Netflix หรือค้นหาชื่อเฉพาะ เมื่อคุณเริ่มวิดีโอคุณสามารถใช้ปุ่มจอยสติ๊กเพื่อหยุดชั่วคราวหรือส่งต่อวิดีโออย่างรวดเร็ว