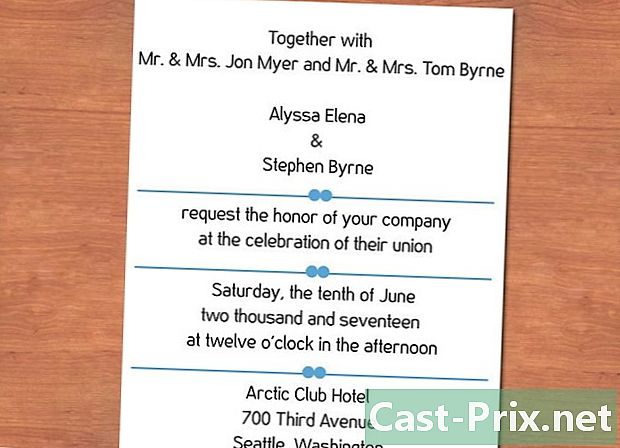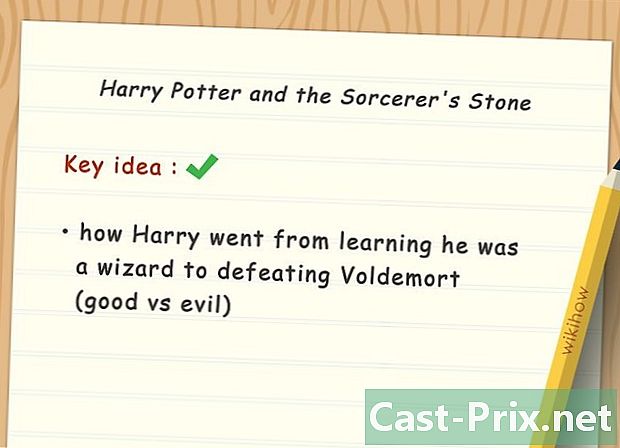วิธีกำหนดขนาดของไอคอนทาสก์บาร์ของ Windows 7
ผู้เขียน:
Judy Howell
วันที่สร้าง:
25 กรกฎาคม 2021
วันที่อัปเดต:
19 มิถุนายน 2024

เนื้อหา
- ขั้นตอน
- วิธีที่ 1 ใช้ไอคอนขนาดเล็ก
- วิธีที่ 2 เปลี่ยนความละเอียดหน้าจอ
- วิธีที่ 3 ตั้งค่าขนาดไอคอนแบบกำหนดเอง
หากคุณต้องการปรับแต่งเดสก์ท็อปของคุณใน Windows 7 คุณสามารถเพิ่มหรือลดขนาดของไอคอนบนทาสก์บาร์ ไอคอนเหล่านี้อยู่ที่ด้านล่างของหน้าจอคอมพิวเตอร์ จากแผงควบคุมคุณสามารถเปลี่ยนคุณสมบัติของไอคอนแถบงานและความละเอียดของหน้าจอได้อย่างปลอดภัย หากคุณต้องการขนาดไอคอนที่กำหนดเองให้ใช้ Registry Editor โปรดทราบว่าวิธีการหลังเป็นหลักสำหรับผู้ใช้ขั้นสูงเนื่องจากการจัดการผิดพลาดอาจทำให้เครื่องของคุณเสียหายอย่างถาวรได้
ขั้นตอน
วิธีที่ 1 ใช้ไอคอนขนาดเล็ก
-

เปิดเมนูเริ่ม
. คลิกที่โลโก้ Windows ที่ด้านล่างซ้ายของหน้าจอ -

เลือก แผงควบคุม. แท็บนี้อยู่ทางด้านขวาของเมนูเริ่ม- พิมพ์ "แผงควบคุม" ลงในช่องค้นหาหากคุณไม่เห็นในเมนู คลิกที่ แผงควบคุม จะปรากฏที่ด้านบนของผลการค้นหา
-

คลิกที่ แถบงานและเมนูเริ่ม. ตัวเลือกนี้อยู่ในแผงควบคุม คลิกที่ภาพเพื่อเปิดหน้าต่างแถบงาน- คลิกที่เมนูแบบเลื่อนลง ดูตาม ที่ด้านบนขวาของหน้าต่างหากคุณไม่เห็นตัวเลือกนี้ เลือก ไอคอนขนาดใหญ่.
-
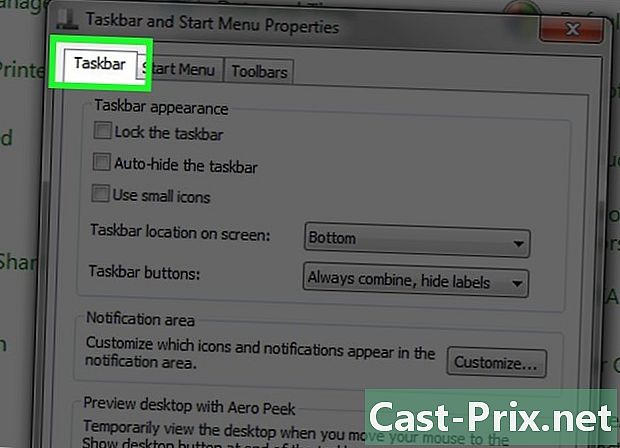
เลือกแท็บ แถบงาน. มันอยู่ที่ด้านบนซ้ายของหน้าต่าง -

เลือกประเภทของปุ่มจากแถบงาน ดึงเมนูลง ปุ่มแถบงาน จากนั้นเลือกหนึ่งในตัวเลือกที่มี- รวมกันและปกปิด e : ปุ่มแถบงานจะถูกย่อในตารางที่มีไอคอน (แต่ไม่ใช่ฉลาก) ของโปรแกรมที่อยู่ แม้ว่าคุณจะเปิดหน้าต่างหลายบานในโปรแกรมเดียวกันหน้าต่างทั้งสองนั้นจะอยู่ในปุ่มเดียว
- รวมกันเมื่อทาสก์บาร์เต็ม : ตัวเลือกนี้จะแสดงปุ่มสี่เหลี่ยมแต่ละปุ่มจนกว่าทาสก์บาร์จะเต็ม หากทาสก์บาร์เติมหน้าต่างของโปรแกรมเดียวกันจะถูกย่อให้เป็นปุ่มสี่เหลี่ยมเดียวตามที่ระบุไว้ข้างต้น
- ไม่เคยรวมกัน : ปุ่มแถบงานยังคงเป็นรูปสี่เหลี่ยมผืนผ้าพร้อมป้ายกำกับไม่ว่าจะเป็นจำนวนเท่าใด
-

ทำเครื่องหมายในช่อง ใช้ไอคอนขนาดเล็ก. มันอยู่ที่ด้านบนของหน้าต่างและแสดงไอคอนขนาดเล็กบนทาสก์บาร์- คุณจะต้องเห็นไอคอนขนาดเล็กบนทาสก์บาร์หากทำเครื่องหมายในช่องนี้แล้ว
-

เลือก ใช้ แล้วก็ ตกลง. การเปลี่ยนแปลงของคุณจะได้รับการบันทึกและอัปเดตหน้าจอของคุณ ไอคอนบนแถบงานควรเล็กลงหรือใหญ่ขึ้น
วิธีที่ 2 เปลี่ยนความละเอียดหน้าจอ
-

เปิดเมนูเริ่ม
. คลิกที่โลโก้ Windows ที่ด้านล่างซ้ายของหน้าจอ -

เลือก แผงควบคุม. มันอยู่ทางด้านขวาของเมนูเริ่ม- พิมพ์ "แผงควบคุม" ในช่องค้นหาหากคุณไม่เห็นในเมนูเริ่ม จากนั้นคลิก แผงควบคุม ที่ด้านบนของผลการค้นหา
-

คลิกที่ กำลังดู. ตัวเลือกนี้อยู่ที่ด้านบนของหน้าต่างที่ปรากฏขึ้น คลิกที่ภาพเพื่อเปิดหน้าต่างแสดงผล- คลิกที่เมนูแบบเลื่อนลง ดูตาม ที่ด้านบนขวาหากคุณไม่เห็นตัวเลือกนี้แล้วเลือก ไอคอนขนาดใหญ่.
-

เลือก ปรับความละเอียด. คุณจะพบตัวเลือกนี้ที่มุมบนซ้ายของหน้าต่าง -

ดึงเมนูลง ความละเอียด. มันอยู่ตรงกลางของหน้าและแสดงความละเอียดทั้งหมดที่จอภาพของคุณรองรับ -
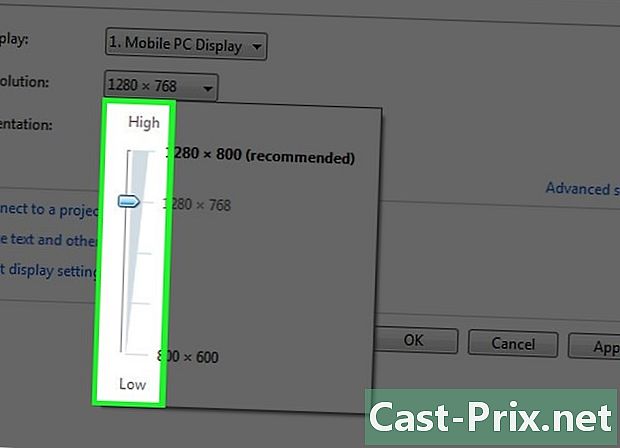
เพิ่มหรือลดความละเอียดของหน้าจอของคุณ ในการเพิ่มความละเอียดและลดขนาดไอคอนให้ลากตัวเลื่อนขึ้น ลากลงเพื่อลดความละเอียดและเพิ่มขนาดของไอคอน -
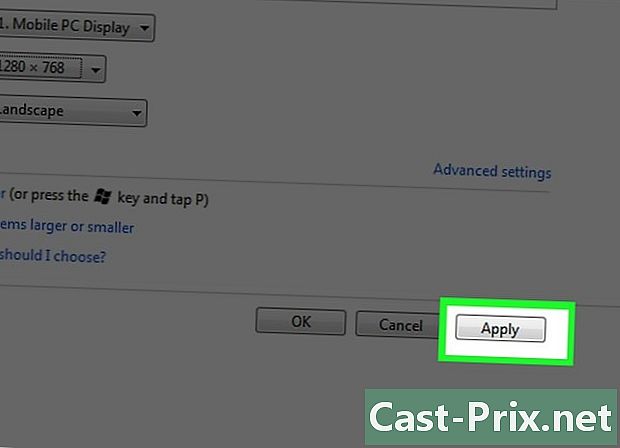
เลือก ใช้. -

คลิกที่ เก็บการเปลี่ยนแปลง. -
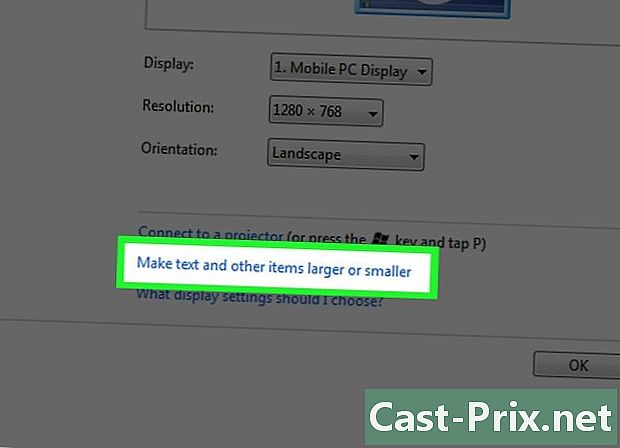
เลือก ทำให้ e และองค์ประกอบอื่น ๆ มีขนาดเล็กลงหรือใหญ่ขึ้น. ลิงค์นี้อยู่ตรงกลางของหน้าและเปลี่ยนเส้นทางไปที่เมนูลักษณะและการปรับแต่ง -

เลือกขนาดที่แสดง คลิกที่วงกลมทางด้านซ้ายของตัวเลือกใดตัวเลือกหนึ่งต่อไปนี้- เล็ก: 100%.
- เฉลี่ย: 125%.
- ดีมาก: 150% (ตัวเลือกนี้ไม่สามารถใช้ได้กับทุกจอภาพ)
-

คลิกที่ ใช้. ตัวเลือกนี้จะอยู่ที่ด้านล่างขวาของหน้า -

เลือก ปิดเซสชัน. เซสชั่นของคุณจะปิดและเมื่อคุณเชื่อมต่อใหม่ไอคอนจะมีขนาดใหญ่ขึ้นหรือเล็กลงขึ้นอยู่กับการเปลี่ยนแปลงที่คุณทำ
วิธีที่ 3 ตั้งค่าขนาดไอคอนแบบกำหนดเอง
-

เปิดเมนูเริ่ม
. นี่คือโลโก้ Windows ที่ด้านล่างซ้ายของหน้าจอ -

ชนิด ปฏิบัติการ ในแถบค้นหา Windows จะค้นหาโปรแกรมเรียกใช้ -

คลิกที่ ปฏิบัติการ. โปรแกรมนี้ดูเหมือนซองจดหมายและควรอยู่ด้านบนสุดของผลการค้นหา -

ชนิด regedit ใน Run จากนั้นคลิก ตกลง. โปรแกรม Registry Editor จะเปิดขึ้น- คุณอาจต้องคลิก ใช่ ก่อนที่คุณจะสามารถดำเนินการต่อ
-
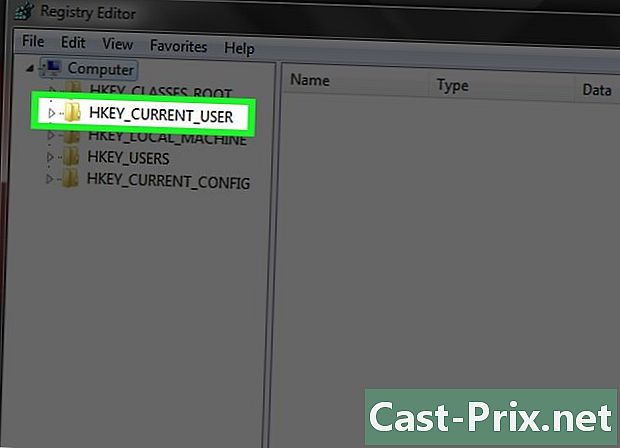
เปิดโฟลเดอร์ WindowMetrics- ดับเบิลคลิกที่ HKEY_CURRENT_USER ที่ด้านบนซ้ายของหน้าต่าง
- ดับเบิลคลิกที่ แผงควบคุม.
- ดับเบิลคลิกที่ สก์ท็อป.
- เลือก WindowMetrics.
-

ดับเบิลคลิกที่ MinWidth. คุณจะพบรายการนี้ในหน้าต่างด้านขวาของตัวแก้ไขรีจิสทรี ดับเบิลคลิกที่ภาพเพื่อเปิดหน้าต่างใหม่- ถ้าคุณไม่เห็น MinWidthคลิกที่ ฉบับ, ใหม่, ค่าโซ่พิมพ์ MinWidth จากนั้นกด การเข้า.
-

พิมพ์ความกว้างใหม่ ระบุความกว้างที่คุณต้องการให้ไอคอนและกด การเข้า. ความกว้างของไอคอนเริ่มต้นคือ 52 และ 32 เป็นขั้นต่ำสุดที่คุณสามารถระบุได้ ด้านล่างไอคอนจะแสดงไม่ถูกต้อง- ค่าที่สูงกว่า 52 อาจเป็นไปได้ แต่ไอคอนที่ใหญ่เกินไปอาจทำให้เกิดปัญหาบนทาสก์บาร์
-

รีสตาร์ทคอมพิวเตอร์ของคุณ คลิกที่ เริ่มต้น, ► แล้วก็ การเริ่มต้นใหม่ เพื่อรีสตาร์ตคอมพิวเตอร์ของคุณ -

ปักไอคอนของคุณอีกครั้ง เมื่อคุณตรึงแอพ Windows จะซ่อนรูปภาพของไอคอน ซึ่งหมายความว่าคุณจะต้องตรึงแต่ละไอคอนอีกครั้งเพื่อให้การเปลี่ยนแปลงของคุณมีผล คลิกขวาที่ไอคอนหมุดแต่ละอันแล้วเลือก ถอนตัว. ไปที่เมนู Start แล้วคลิก ปักหมุดที่ทาสก์บาร์ เพื่อปักหมุดโปรแกรมอีกครั้ง