วิธีแบ่งพาร์ติชันฮาร์ดดิสก์ใน Windows 8
ผู้เขียน:
Robert Simon
วันที่สร้าง:
21 มิถุนายน 2021
วันที่อัปเดต:
24 มิถุนายน 2024
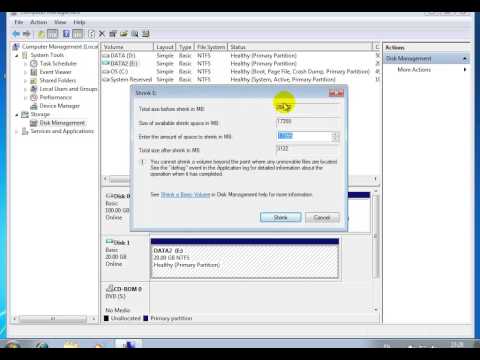
เนื้อหา
ในบทความนี้: การแบ่งพาร์ติชันฮาร์ดดิสก์ของคุณ
เมื่อคุณแบ่งพาร์ติชันฮาร์ดดิสก์คุณจะแบ่งจำนวนพื้นที่ดิสก์ทั้งหมดออกเป็นหลาย ๆ ส่วน แต่ละชิ้นเรียกว่า กั้น. ไดรฟ์ความจุขนาดใหญ่นั้นยอดเยี่ยม แต่มันใหญ่เกินกว่าจะจัดการได้ นั่นคือที่มาของการแบ่ง การแบ่งพาร์ติชันช่วยให้คุณสามารถจัดระเบียบไฟล์ของคุณได้อย่างง่ายดายและใช้งานฮาร์ดไดรฟ์ให้เกิดประโยชน์สูงสุด
ขั้นตอน
-

ตรวจสอบให้แน่ใจว่าคอมพิวเตอร์ของคุณใช้ Windows 8 เมื่อคุณเปิดคอมพิวเตอร์หน้าจอจะแสดงระบบปฏิบัติการที่ทำงานอยู่บนคอมพิวเตอร์ของคุณทันที หากหน้าจอของคุณไม่แสดงคุณอาจพลาดโฆษณา- เพื่อให้แน่ใจว่าคุณสามารถติดต่อผู้ผลิตคอมพิวเตอร์เดสก์ท็อปหรือแล็ปท็อปหรือร้านค้าที่คุณซื้อมาและสอบถามว่ามีระบบปฏิบัติการใดติดตั้งอยู่ในคอมพิวเตอร์ของคุณ
-

พบกันที่โต๊ะทำงาน เมื่อคอมพิวเตอร์ของคุณบูทเสร็จสิ้นคุณจะถูกนำไปที่เดสก์ทอปเริ่มต้น เหมือนกับ Windows รุ่นเก่ากว่า- หากคุณใช้คอมพิวเตอร์ที่มีหน้าจอสัมผัสคุณจะถูกนำไปที่หน้าจอหลัก (แสดงเมนูด้วยไทล์) คุณสามารถเข้าถึงเดสก์ท็อปได้อย่างง่ายดายโดยแตะที่ไทล์ สำนักงาน.
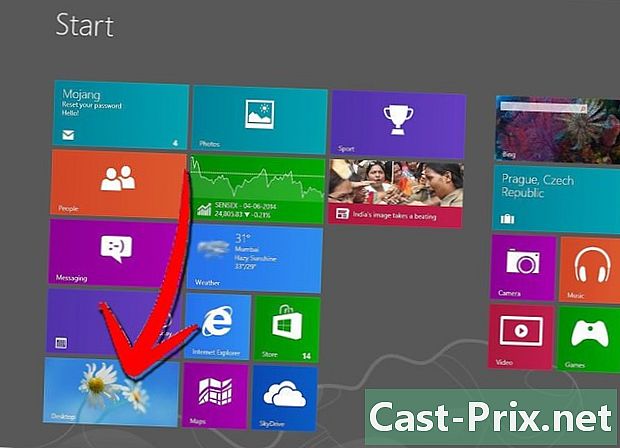
- หากคุณใช้คอมพิวเตอร์ที่มีหน้าจอสัมผัสคุณจะถูกนำไปที่หน้าจอหลัก (แสดงเมนูด้วยไทล์) คุณสามารถเข้าถึงเดสก์ท็อปได้อย่างง่ายดายโดยแตะที่ไทล์ สำนักงาน.
-

เลื่อนเคอร์เซอร์ของเมาส์ลงที่มุมล่างซ้ายของหน้าจอ รอให้ปุ่มเริ่มปรากฏขึ้นและคลิกขวาด้วยเมาส์ เมนูที่มีหลายตัวเลือกจะปรากฏขึ้น -
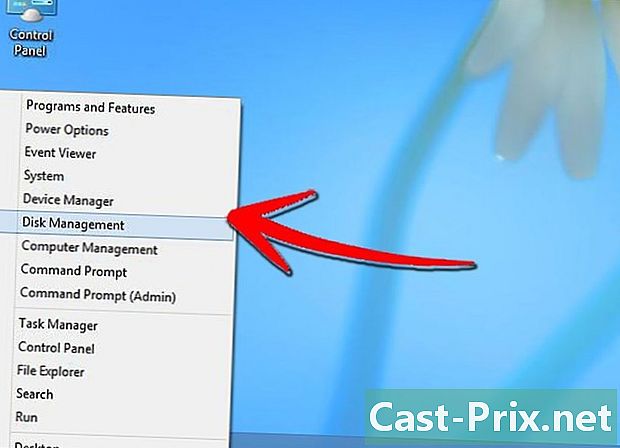
เลือกตัวเลือก การจัดการดิสก์ ในเมนู หน้าต่างที่เรียกว่า การจัดการดิสก์ จะปรากฏบนหน้าจอ -
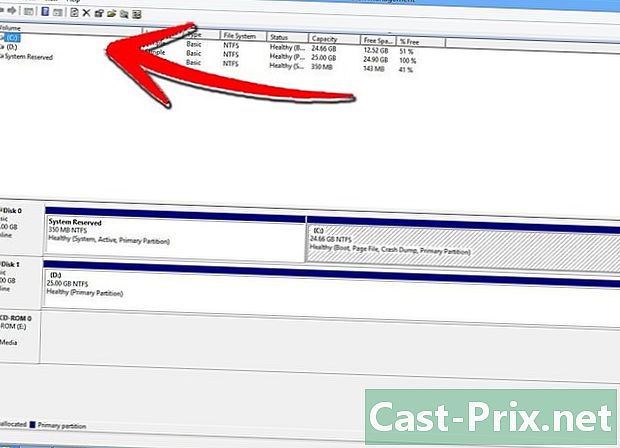
ดูที่คอลัมน์ ปริมาณ ในหน้าต่าง หน้าต่างจะแสดงฮาร์ดไดรฟ์ที่มีอยู่ทั้งหมดในคอมพิวเตอร์ของคุณ ในคอลัมน์ ปริมาณคุณจะเห็นฮาร์ดไดรฟ์ในคอมพิวเตอร์ของคุณซึ่งติดป้ายว่าเป็นค่าเริ่มต้น ดิสก์ภายในเครื่อง (C :). -
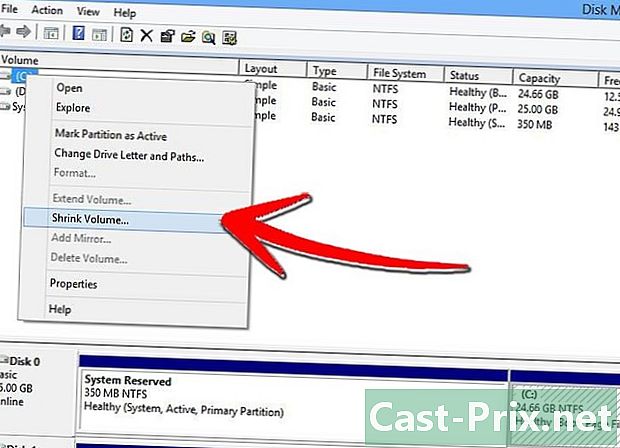
คลิกขวาที่ฮาร์ดไดรฟ์หลักของคุณ เมนูย่อยจะปรากฏขึ้น -

เลือก ลดระดับเสียง ในเมนูย่อย หน้าต่างเล็ก ๆ ที่ประกาศ "คำขอลดพื้นที่" จะปรากฏขึ้น คอมพิวเตอร์จะคำนวณเนื้อที่ดิสก์ รอจนกว่าหน้าต่างจะปิด
แบ่งพาร์ติชันฮาร์ดดิสก์ของคุณ
-
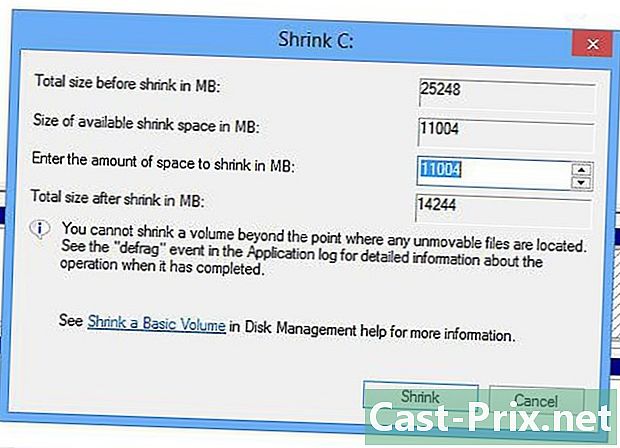
ค้นหา ลด . ณ จุดนี้หน้าต่างใหม่ที่ชื่อว่า "ย่อเล็กสุด" ควรปรากฏขึ้น หน้าต่างนี้มีข้อมูลเกี่ยวกับไดรฟ์ที่จะแบ่งพาร์ติชันต่อไปนี้:- ขนาดทั้งหมดก่อนลดเป็น MB - ขนาดปัจจุบันของพื้นที่ดิสก์
- พื้นที่ว่างสำหรับการลดขนาดเป็น MB - พื้นที่ว่างในดิสก์ที่สามารถแบ่งพาร์ติชันได้
- ระบุจำนวนพื้นที่ที่จะลดเป็น MB - พื้นที่ทั้งหมดที่คุณต้องการแบ่งพาร์ติชัน นี่เป็นส่วนเดียวที่สามารถแก้ไขได้ หากคุณต้องการใช้พื้นที่ว่างทั้งหมดบนฮาร์ดไดรฟ์สำหรับพาร์ติชันใหม่คุณสามารถคัดลอกหมายเลขที่แสดงใน "พื้นที่ว่างสำหรับลดหน่วยเป็น MB"
- ขนาดทั้งหมดหลังจากลดเป็น MB - แสดงจำนวนพื้นที่ดิสก์ที่จะมีอยู่บนดิสก์หลังพาร์ติชัน
- โปรดจำไว้ว่าค่าจะแสดงเป็นเมกะไบต์แทนที่จะเป็นกิกะไบต์ดังนั้นตัวเลขจะเป็นหลายร้อยหลายพันขึ้นอยู่กับขนาดของฮาร์ดไดรฟ์ของคุณ
-
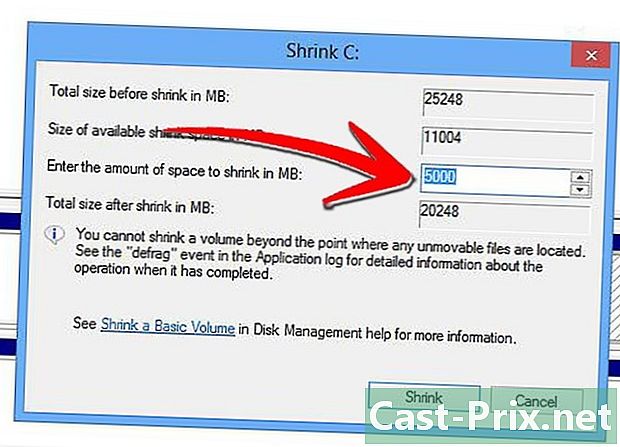
ตั้งค่าที่คุณต้องการใน "ระบุจำนวนพื้นที่เพื่อลดเป็น MB" -
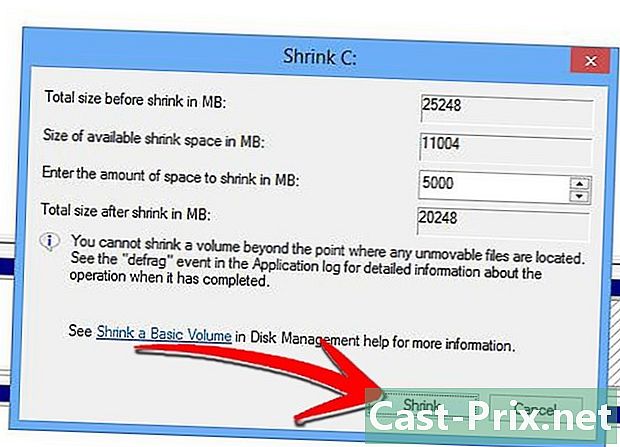
คลิกที่ปุ่ม "ลด" ทำเช่นนี้หลังจากตั้งค่าที่คุณต้องการ หน้าต่างจะปิดและคุณจะสามารถเข้าถึงหน้าต่างได้อีกครั้ง การจัดการดิสก์. -
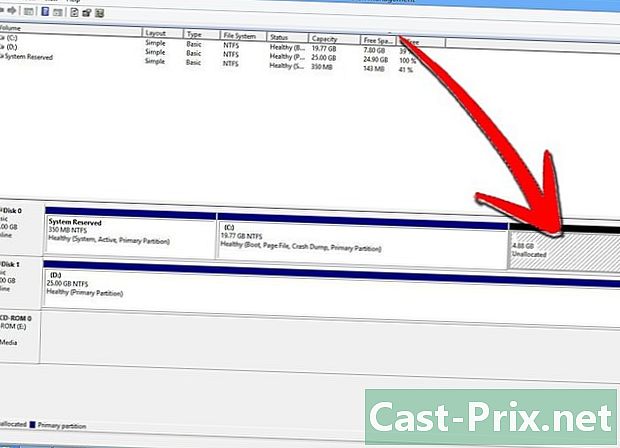
คลิกขวาที่ พื้นที่ที่ไม่ได้ปันส่วน. นี่คือพื้นที่มืดใหม่ที่อยู่ด้านล่างของหน้าต่าง การจัดการดิสก์. เมนู conuel จะปรากฏขึ้น -
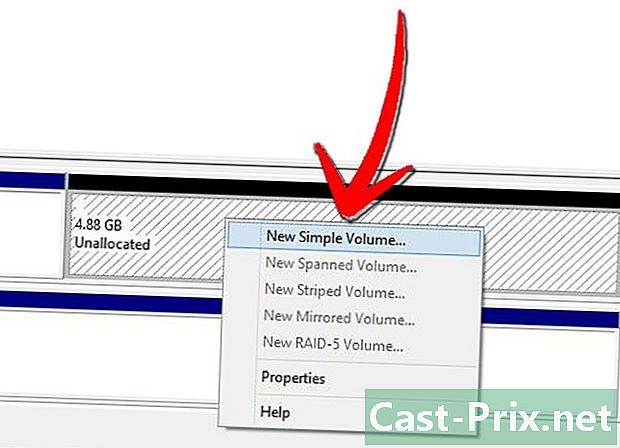
เลือก ใหม่ Simple Volume. พ่อมด ใหม่ Simple Volume จะปรากฏขึ้น ในส่วนของผู้ช่วย ใหม่ Simple Volumeคุณสามารถกำหนดค่าพาร์ติชันที่คุณต้องการ:- ระบุขนาดปริมาณ - "ขนาดวอลุ่มเดี่ยวเป็น MB" ถูกตั้งค่าเป็น 1024 โดยค่าเริ่มต้น คุณสามารถใช้การตั้งค่านี้ได้เนื่องจากระดับเสียงเป็นเมกะไบต์ (MB)

- กำหนดอักษรระบุไดรฟ์ถัดไป - คลิกรายการแบบหล่นลงแล้วเลือกตัวอักษรที่คุณต้องการ
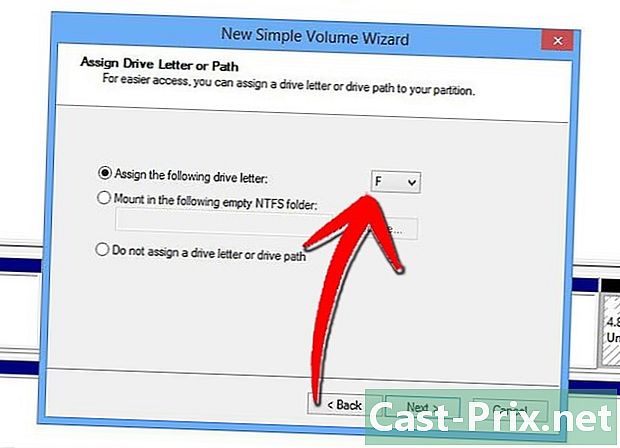
- จัดรูปแบบพาร์ติชัน - คลิกที่ปุ่มตัวเลือก "จัดรูปแบบไดรฟ์ข้อมูลนี้ด้วยการตั้งค่าต่อไปนี้" และตั้งชื่อผู้อ่านที่คุณต้องการในฟิลด์ ป้ายกำกับปริมาณ. ทำเครื่องหมายที่ช่อง "ทำการฟอร์แมตแบบรวดเร็ว" เพื่อให้แน่ใจว่าเครื่องอ่านพร้อมใช้งาน
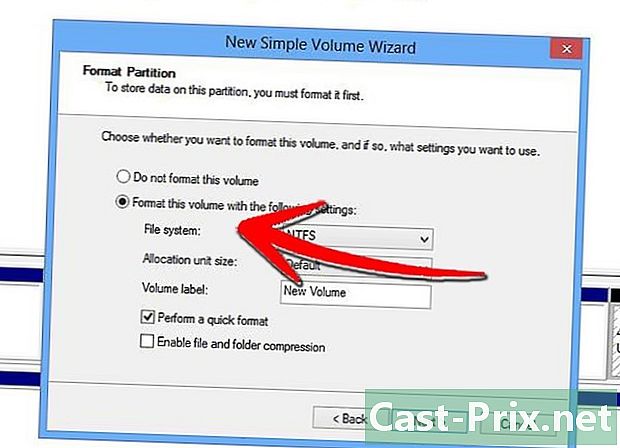
- เพียงคลิกที่ปุ่ม ดังต่อไปนี้ หลังจากกำหนดแต่ละค่า
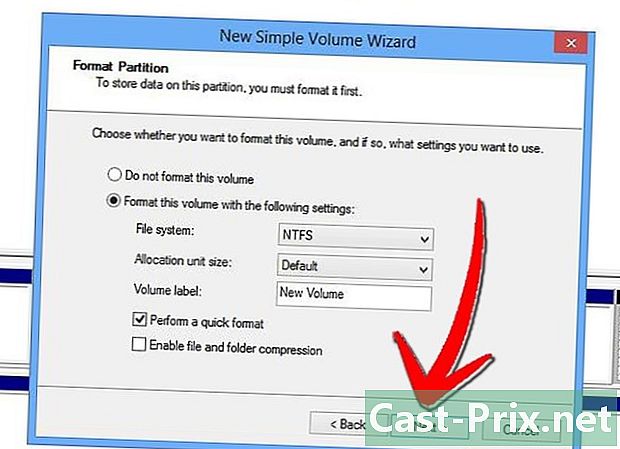
- ระบุขนาดปริมาณ - "ขนาดวอลุ่มเดี่ยวเป็น MB" ถูกตั้งค่าเป็น 1024 โดยค่าเริ่มต้น คุณสามารถใช้การตั้งค่านี้ได้เนื่องจากระดับเสียงเป็นเมกะไบต์ (MB)
-
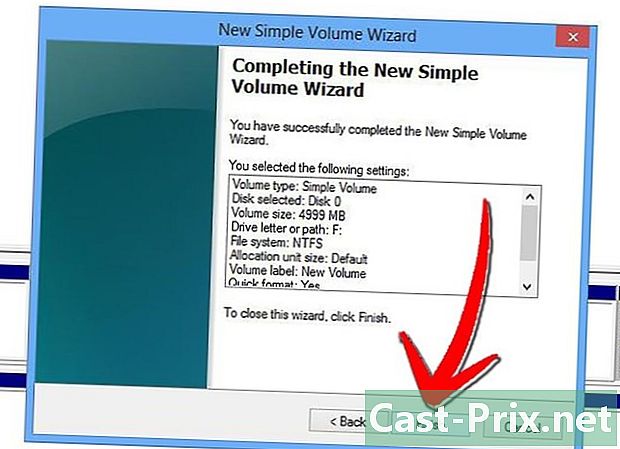
คลิก "เสร็จสิ้น" ในหน้าต่างสุดท้ายของตัวช่วยสร้างเมื่อคุณทำเสร็จแล้ว คุณจะถูกนำไปที่หน้าต่าง การจัดการดิสก์. ในหน้าต่างนี้คุณจะสังเกตเห็นว่าพื้นที่ ไม่ได้จัดสรร ตอนนี้ถูกแปลงและมีชื่อของไดรฟ์ที่คุณกำหนดไว้- หน้าต่างใหม่ (มีป้ายกำกับในลักษณะเดียวกับพาร์ทิชันฮาร์ดดิสก์ใหม่ของคุณ) จะปรากฏในพื้นหลัง ซึ่งหมายความว่ามีการสร้างพาร์ติชันใหม่
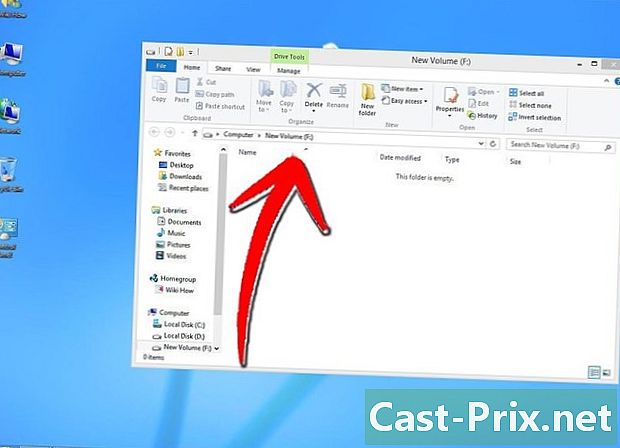
- หน้าต่างใหม่ (มีป้ายกำกับในลักษณะเดียวกับพาร์ทิชันฮาร์ดดิสก์ใหม่ของคุณ) จะปรากฏในพื้นหลัง ซึ่งหมายความว่ามีการสร้างพาร์ติชันใหม่
- คุณสามารถแบ่งฮาร์ดดิสก์ของคุณเป็นพาร์ติชั่นได้มากเท่าที่คุณต้องการตราบใดที่มีพื้นที่เพียงพอในการสร้างพาร์ติชัน
- วิธีนี้ใช้ได้กับเดสก์ท็อปและแล็ปท็อปที่ใช้ฮาร์ดดิสก์เท่านั้น

