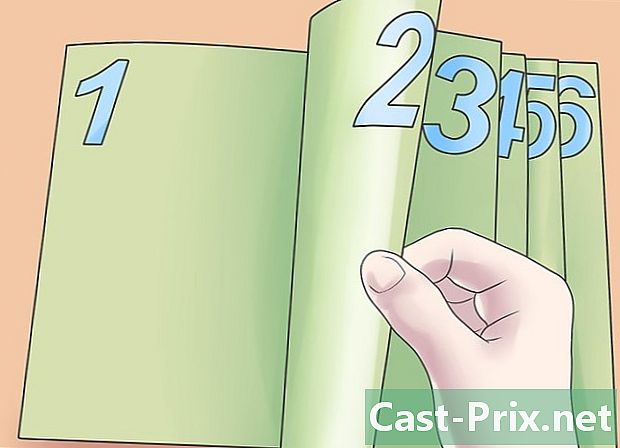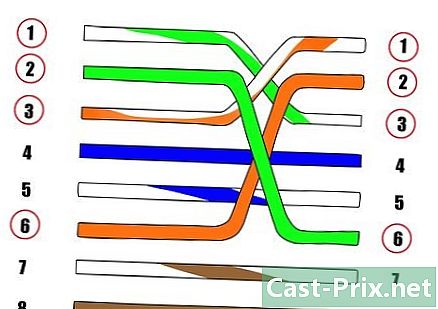วิธีสแกนเอกสารบน Mac
ผู้เขียน:
Laura McKinney
วันที่สร้าง:
10 เมษายน 2021
วันที่อัปเดต:
1 กรกฎาคม 2024

เนื้อหา
ในบทความนี้: การเชื่อมต่อสแกนเนอร์ลงทะเบียน DocumentReferences
คุณสามารถสแกนเอกสารลงใน Mac ของคุณโดยใช้สแกนเนอร์ที่เชื่อมต่ออยู่หรือเครื่องพิมพ์มัลติฟังก์ชั่น เพียงเชื่อมต่ออุปกรณ์ของคุณเข้ากับคอมพิวเตอร์จากนั้นติดตั้งซอฟต์แวร์ที่จำเป็นและคุณสามารถสแกนเอกสารใด ๆ ใช้แอพ การสำรวจ ติดตั้งโดยค่าเริ่มต้นบน Mac ของคุณเพื่อบันทึกไฟล์ผลลัพธ์ลงในฮาร์ดไดรฟ์ของคุณ
ขั้นตอน
ส่วนที่ 1 เชื่อมต่อเครื่องสแกน
- เชื่อมต่อสแกนเนอร์หรือเครื่องพิมพ์มัลติฟังก์ชั่นของคุณ ในกรณีส่วนใหญ่การเชื่อมต่อจะทำโดยใช้สาย USB ที่เสียบอยู่ในพอร์ตสแกนเนอร์ (หรือเครื่องพิมพ์) และที่ด้านหลังหรือด้านข้างของ Mac
- อีกวิธีหนึ่งคือการใช้เครื่องพิมพ์ไร้สายหรือสแกนเนอร์ที่เชื่อมต่อกับเครือข่าย Wi-Fi ในพื้นที่
- หากคุณต้องการสื่อสารแบบไร้สายกับสแกนเนอร์คุณจะต้องทำตามขั้นตอนการตั้งค่าของอุปกรณ์และตรวจสอบให้แน่ใจว่าได้เชื่อมต่อกับเครือข่ายไร้สายเดียวกันกับ Mac ของคุณ
- เปิดเมนู Apple

. คลิกที่โลโก้ Apple ที่ด้านบนซ้ายของหน้าจอเพื่อเปิดเมนูแบบเลื่อนลง - เลือก ค่ากำหนดของระบบ. ตัวเลือกนี้อยู่ในเมนูแบบเลื่อนลงและเปิดหน้าต่างการตั้งค่าระบบ
- คลิกที่ กำลังดู. ตัวเลือก กำลังดู อยู่ที่ด้านบนของหน้าจอและช่วยให้คุณแสดงเมนูแบบเลื่อนลง
- เลือก เครื่องพิมพ์และสแกนเนอร์. ตัวเลือก เครื่องพิมพ์และสแกนเนอร์ อยู่ในเมนูแบบเลื่อนลง คลิกที่ภาพเพื่อเปิดหน้าต่างรูปทรงกรวย
- คลิกที่ +. ปุ่มนี้อยู่ที่ด้านล่างซ้ายของหน้าต่างและเปิดเมนูพร้อมเครื่องพิมพ์และสแกนเนอร์ที่เชื่อมต่ออยู่ในปัจจุบัน
- เลือกเครื่องสแกนของคุณ ในเมนูที่ปรากฏขึ้นให้คลิกที่ชื่อสแกนเนอร์ของคุณ
- ทำตามคำแนะนำบนหน้าจอ คุณอาจถูกขอให้ยืนยันการติดตั้งเครื่องสแกน หากเป็นกรณีนี้ให้คลิกที่หน้าต่าง dinvite ต่าง ๆ ที่แสดงบนหน้าจอ
- อัปเดตซอฟต์แวร์เครื่องสแกนของคุณ เมื่อติดตั้งสแกนเนอร์ใน Mac ของคุณแล้วคุณสามารถตรวจสอบซอฟต์แวร์เพื่อให้แน่ใจว่าเป็นรุ่นล่าสุด
- สำหรับ macOS Mojave และรุ่นที่ใหม่กว่า : คลิกที่เมนู แอปเปิล

เลือก การอัพเดตซอฟต์แวร์ แล้วก็ อัปเดตทุกอย่าง ถ้าคุณได้รับเชิญ - บน macOS High Sierra และรุ่นก่อนหน้า : คลิกที่เมนู แอปเปิล

เลือก App Storeไปที่ longlet ปรับปรุง จากนั้นคลิก อัปเดตทุกอย่าง หากมีการอัพเดต
- สำหรับ macOS Mojave และรุ่นที่ใหม่กว่า : คลิกที่เมนู แอปเปิล
ส่วนที่ 2 แปลงเอกสารเป็นดิจิทัล
- วางเอกสารของคุณในเครื่องสแกน วางกระดาษโดยคว่ำหน้าลงในลิ้นชักสแกนเนอร์
- เปิดสปอตไลท์

. คลิกไอคอน Spotlight ที่ดูเหมือนแว่นขยายที่มุมขวาบนของหน้าจอ - เปิดดูตัวอย่าง ชนิด การสำรวจ ในฟิลด์ Spotlight e จากนั้นดับเบิลคลิกที่ ไฟฉายสว่างจ้า ในผลการค้นหา หน้าต่างแสดงตัวอย่างจะเปิดขึ้น
- คลิกที่ ไฟล์. ตัวเลือกนี้จะอยู่ที่ด้านบนซ้ายของหน้าจอ
- เลือก นำเข้าจากเครื่องสแกน. ตัวเลือก นำเข้าจากเครื่องสแกน อยู่ในเมนูแบบเลื่อนลงและช่วยให้คุณเปิดเมนู conuel
- เลือก รวมถึงอุปกรณ์เครือข่าย. คุณจะพบตัวเลือกนี้ในเมนู conuel
- เลือกเครื่องสแกนของคุณ หลังจากที่คุณขอให้ดูตัวอย่างเพื่อค้นหาสแกนเนอร์เครือข่ายทำตามขั้นตอนเหล่านี้:
- คลิกที่ ไฟล์ ;
- เลือก นำเข้าจากเครื่องสแกน ;
- คลิกที่ชื่อสแกนเนอร์ของคุณ
- คลิกที่ ไฟล์ หลังจากนั้น ส่งออกเป็น PDF. จะเป็นการเปิดหน้าต่าง บันทึกเป็น.
- ป้อนชื่อ ในสาขา e ชื่อพิมพ์ชื่อที่คุณต้องการให้ไฟล์ PDF ที่สแกนของคุณ
- เลือกตำแหน่งสำรอง คลิกที่ช่อง ที่ไหน จากนั้นเลือกจากเมนูแบบเลื่อนลงโฟลเดอร์ที่คุณต้องการบันทึก PDF
- คลิกที่ บันทึก. ตัวเลือกนี้อยู่ที่ด้านล่างของหน้าต่าง เอกสารจะถูกบันทึกเป็น PDF ในตำแหน่งที่เลือก

- หากคุณใช้สแกนเนอร์ไร้สายและไม่ทำงานตรวจสอบให้แน่ใจว่าเชื่อมต่อกับเครือข่ายไร้สายหลังจากไม่มีการใช้งานเป็นระยะเวลาหนึ่ง
- แอปพลิเคชั่นจับภาพเป็นวิธีที่ดีที่สุดในการเข้าถึงสแกนเนอร์ คุณสามารถลากไปยัง Dock ได้ถ้าใช้เป็นประจำ
- แผ่นดิสก์การติดตั้งบางแผ่นอาจล้าสมัยและอาจทำให้เกิดปัญหากับ Mac ของคุณ