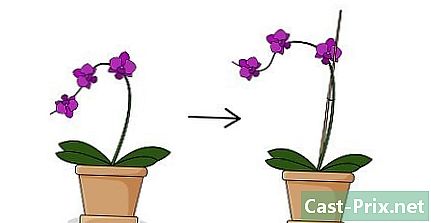วิธีทำความสะอาดฮาร์ดไดรฟ์
ผู้เขียน:
Judy Howell
วันที่สร้าง:
27 กรกฎาคม 2021
วันที่อัปเดต:
1 กรกฎาคม 2024

เนื้อหา
- ขั้นตอน
- วิธีที่ 1 ล้างฮาร์ดดิสก์ทั้งหมดจากคอมพิวเตอร์ Windows
- วิธีที่ 2 ลบฮาร์ดดิสก์ทั้งหมดด้วย Mac OS X
วันนี้การขโมยข้อมูลส่วนบุคคลเป็นส่วนหนึ่งของความเสี่ยงในชีวิตประจำวันของเรา มันเป็นสิ่งสำคัญในการปกป้องข้อมูลส่วนบุคคลของคุณ หลายคนคิดว่าการลบไฟล์หรือการฟอร์แมตฮาร์ดไดรฟ์ทำให้พวกเขาจัดการเนื้อหาที่ไม่สามารถกู้คืนได้ นี่ไม่ใช่กรณีที่น่าเสียดาย โปรแกรมกู้คืนข้อมูลอย่างง่ายสามารถนำไฟล์เหล่านี้จำนวนมากมายังพื้นผิว หากคุณตั้งใจจะแยกออกจากคอมพิวเตอร์เครื่องเก่าหรือหากคุณต้องการลบเนื้อหาให้ปกป้องข้อมูลของคุณโดยการทำความสะอาดฮาร์ดไดรฟ์ของคุณอย่างปลอดภัย ทำตามคู่มือนี้เพื่อเรียนรู้วิธีการทำ
ขั้นตอน
วิธีที่ 1 ล้างฮาร์ดดิสก์ทั้งหมดจากคอมพิวเตอร์ Windows
- ดาวน์โหลด DBAN DBAN เป็นโปรแกรมโอเพ่นซอร์สที่ทำงานเมื่อคอมพิวเตอร์ของคุณกำลังทำงานและจะทำให้ข้อมูลทั้งหมดถูกลบอย่างถาวรในดิสก์ที่เชื่อมต่อทั้งหมดซึ่งคุณได้รับอนุญาตจากคุณ เมื่อไฟล์ถูกลบตามปกติเนื้อหาของไฟล์จะยังคงอยู่ในฮาร์ดดิสก์และจะถูกระบุว่าสามารถเขียนทับได้ ซึ่งหมายความว่าด้วยเครื่องมือที่เหมาะสมข้อมูลบางอย่างสามารถกู้คืนได้แม้หลังจากฟอร์แมตฮาร์ดไดรฟ์แล้ว DBAN จะเขียนทับดิสก์ทั้งหมดของคุณด้วย 1s และ 0s สามครั้งเพื่อให้แน่ใจว่าการกู้คืนข้อมูลนี้เป็นไปไม่ได้จริง
- สามารถดาวน์โหลด DBAN ได้ฟรีจากเว็บไซต์ของผู้พัฒนาที่ dban.org
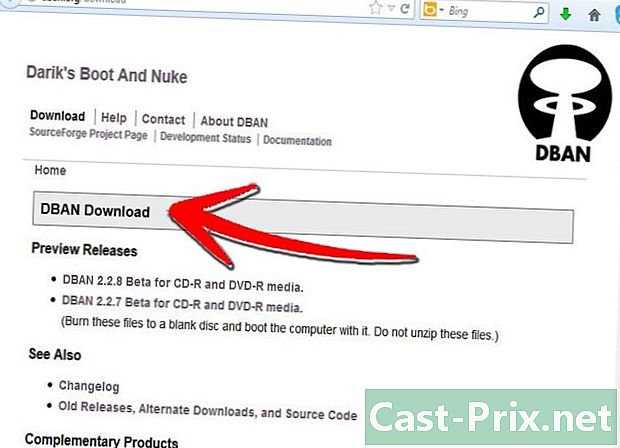
- DBAN จัดส่งในรูปแบบ ISO ซึ่งหมายความว่าคุณจะต้องเบิร์นลงในซีดีหรือดีวีดี
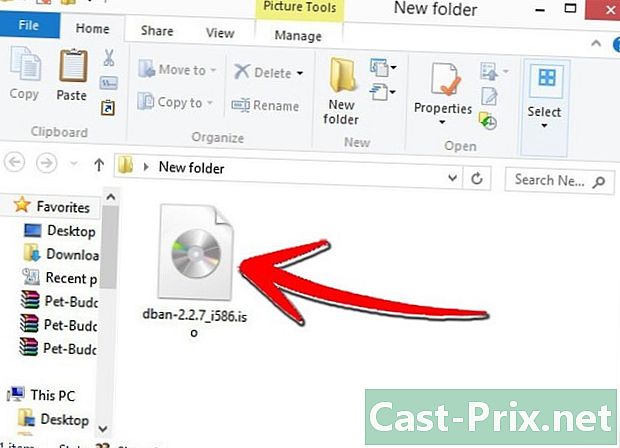
- สามารถดาวน์โหลด DBAN ได้ฟรีจากเว็บไซต์ของผู้พัฒนาที่ dban.org
-

ทำสำเนาสำรองของไฟล์สำคัญ DBAN จะลบทุกอย่างบนดิสก์แม้แต่ Windows และระบบปฏิบัติการอื่น ๆ หากคุณตั้งใจจะใช้ฮาร์ดไดรฟ์อีกครั้งเป็นฮาร์ดไดรฟ์เริ่มต้นของคุณโปรดระวังว่าคุณจะต้องติดตั้ง Windows ใหม่ ดังนั้นทำการสำรองไฟล์ทั้งหมดที่คุณต้องการเก็บไว้ในฮาร์ดไดรฟ์ภายนอกหรือเขียนลงในดีวีดี -

เบิร์นโปรแกรม DBAN เมื่อคุณดาวน์โหลด DBAN คุณจะต้องเบิร์นโปรแกรมลงดิสก์เพื่อใช้งาน หากคุณต้องการคุณสามารถเริ่มคอมพิวเตอร์และโปรแกรมจากปุ่ม USB -

รีสตาร์ทคอมพิวเตอร์ของคุณ ตรวจสอบว่าใส่ซีดีดีวีดีหรือคีย์ USB แล้ว ตราบใดที่คอมพิวเตอร์ของคุณเริ่มทำงานให้กดปุ่มตั้งค่าเพื่อเข้าสู่ BIOS คีย์การตั้งค่าจะแตกต่างกันไปในแต่ละระบบโดยปกติจะเป็นปุ่ม F2, F10 หรือ Del- คุณจะต้องกดปุ่มตั้งค่าอย่างรวดเร็วมิฉะนั้นคอมพิวเตอร์ของคุณจะเริ่มต้นตามปกติ หากคุณพลาดช่วงเวลานี้คุณจะต้องรีสตาร์ทคอมพิวเตอร์
- ปุ่มตั้งค่าในระบบของคุณจะปรากฏขึ้นพร้อมกับโลโก้ของผู้ผลิต
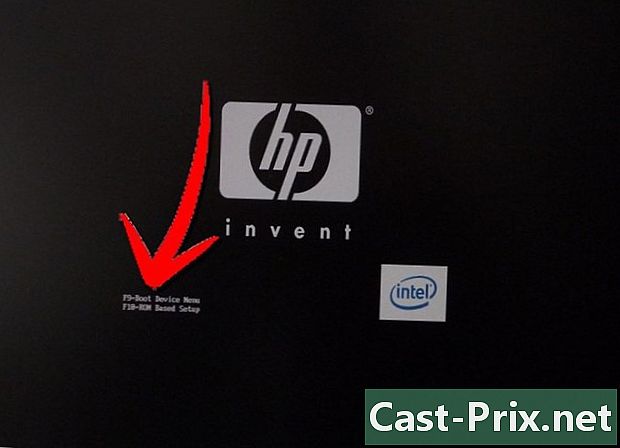
-
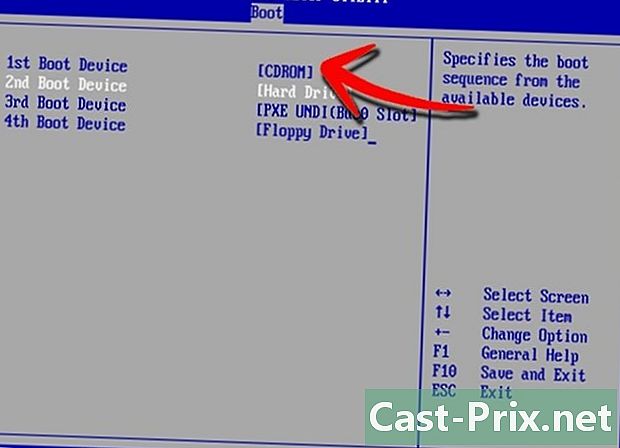
ตั้งค่าคอมพิวเตอร์ของคุณให้บูตจากคีย์ซีดี / ดีวีดีหรือ USB เมื่อคุณอยู่ใน BIOS ไปที่เมนู รองเท้า. คุณจะต้องตั้งค่าดิสก์ที่มีโปรแกรม DBAN เป็นดิสก์สำหรับเริ่มระบบก่อนฮาร์ดดิสก์ของคุณ- ระบบส่วนใหญ่ใช้กุญแจ + และ - เพื่อเปลี่ยนลำดับของการเริ่มต้น
- หากคุณใช้คีย์ USB เมนูจะเรียกใช้ ฮาร์ดดิสก์ที่ดีดออก.
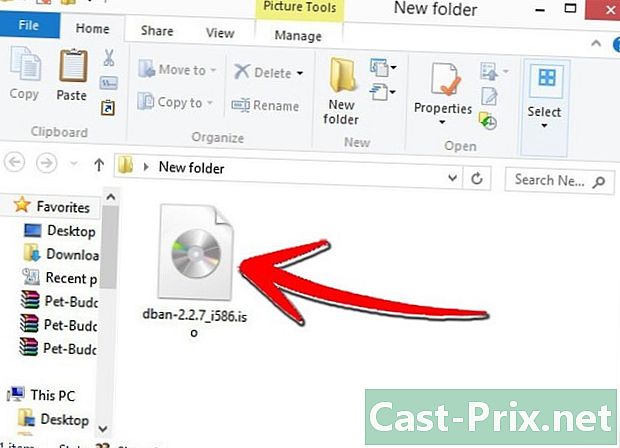
-
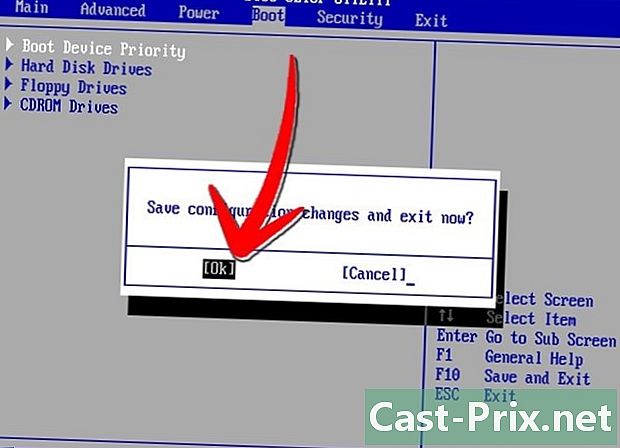
บันทึกและออกจากเมนู เมื่อคุณเปลี่ยนลำดับการบูตให้บันทึกการเปลี่ยนแปลงและออกจาก BIOS เพื่อรีสตาร์ทคอมพิวเตอร์ของคุณ DBAN จะต้องโหลดโดยอัตโนมัติ หากไม่ใช่กรณีนี้ให้ป้อน BIOS อีกครั้งและตรวจสอบว่าลำดับการบูตถูกต้อง -
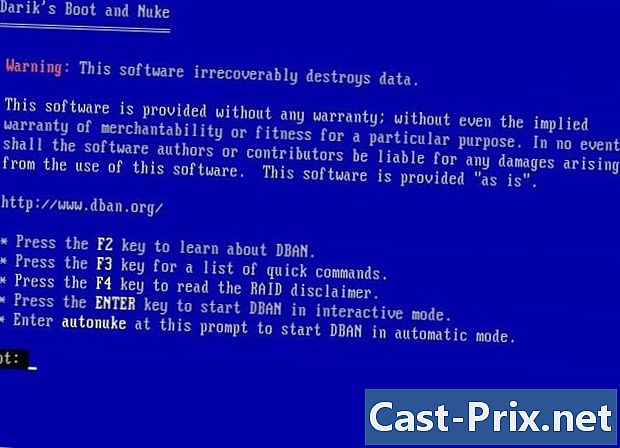
เริ่ม DBAN เมื่อเปิดตัว DBAN คุณจะถูกนำไปที่เมนูบูต:ที่ซึ่งคุณสามารถเริ่มโปรแกรม DBAN กด การเข้า เพื่อเปิด DBAN และกำหนดค่าการล้างข้อมูลบนดิสก์ คุณสามารถป้อนคำสั่งบางอย่างจากเมนูนี้- หากคุณตั้งใจจะลบฮาร์ดไดรฟ์ทั้งหมดที่เชื่อมต่อกับคอมพิวเตอร์ของคุณให้ป้อน
autonuke. คำสั่งนี้จะเริ่มล้างข้อมูลบนฮาร์ดไดรฟ์ทั้งหมดของคุณโดยใช้วิธีการสามขั้นตอน
- หากคุณตั้งใจจะลบฮาร์ดไดรฟ์ทั้งหมดที่เชื่อมต่อกับคอมพิวเตอร์ของคุณให้ป้อน
-
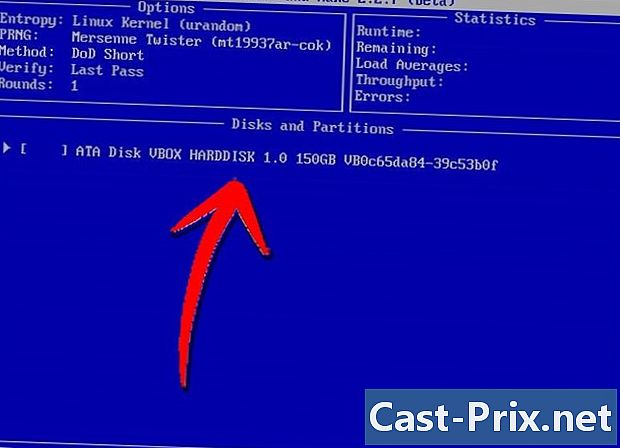
เลือกฮาร์ดไดรฟ์ที่คุณต้องการทำความสะอาด หากคุณต้องการทำความสะอาดฮาร์ดดิสก์เดียวหรือต้องการเปลี่ยนการกำหนดค่าให้กด การเข้า บนเมนูบูต:เพื่อเข้าถึง โหมดโต้ตอบ. ด้วยแถบพื้นที่ให้เลือกฮาร์ดไดรฟ์ที่คุณต้องการทำความสะอาด- คุณสามารถเปลี่ยนวิธีการทำความสะอาด (M) เครื่องสร้างหมายเลขสุ่ม (P) จำนวนการปฏิวัติ (R) และการตรวจสอบ (V) โดยการกดปุ่มที่เหมาะสม แต่ละส่วนมีคำอธิบายโดยละเอียดของตัวเลือกทั้งหมด

- การตั้งค่าเริ่มต้น DBAN ส่วนใหญ่ควรจะเพียงพอสำหรับคอมพิวเตอร์ส่วนบุคคลของคุณหรือคอมพิวเตอร์ธุรกิจขนาดเล็ก
- คุณสามารถเปลี่ยนวิธีการทำความสะอาด (M) เครื่องสร้างหมายเลขสุ่ม (P) จำนวนการปฏิวัติ (R) และการตรวจสอบ (V) โดยการกดปุ่มที่เหมาะสม แต่ละส่วนมีคำอธิบายโดยละเอียดของตัวเลือกทั้งหมด
-

เริ่มต้นด้วยการลบฮาร์ดไดรฟ์ เมื่อคุณเลือกฮาร์ดไดรฟ์และตัวเลือกให้กด F10 เพื่อเริ่มทำความสะอาด เวลาที่กระบวนการจะใช้จะปรากฏใน กล่องสถิติ. กระบวนการอาจใช้เวลาหลายวันทั้งนี้ขึ้นอยู่กับวิธีที่เลือกและขนาดของฮาร์ดดิสก์ -
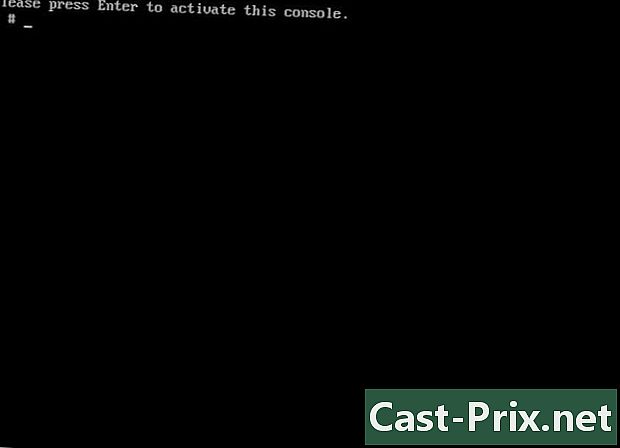
รีสตาร์ทคอมพิวเตอร์ของคุณ หลังจากทำความสะอาดฮาร์ดไดรฟ์คุณจะได้รับหนึ่งจาก DBAN ที่จะบอกให้คุณลบไดรฟ์ DBAN และปิดคอมพิวเตอร์ของคุณ ฮาร์ดไดรฟ์ของคุณได้รับการทำความสะอาดอย่างถูกต้องและคุณสามารถนำมาใช้ซ้ำหรือขายต่อได้อย่างปลอดภัย- ฮาร์ดไดรฟ์ต้องได้รับการฟอร์แมตเพื่อให้ระบบปฏิบัติการใช้งานได้
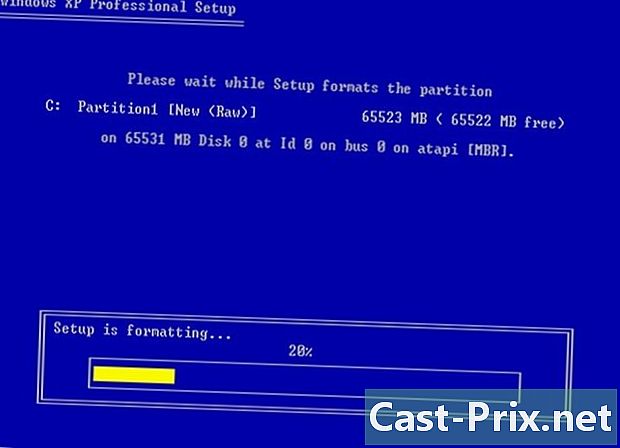
- หากคุณทำความสะอาดฮาร์ดไดรฟ์ที่มีระบบปฏิบัติการของคุณคุณจะต้องติดตั้ง Windows ใหม่

- ฮาร์ดไดรฟ์ต้องได้รับการฟอร์แมตเพื่อให้ระบบปฏิบัติการใช้งานได้
วิธีที่ 2 ลบฮาร์ดดิสก์ทั้งหมดด้วย Mac OS X
-

ทำสำเนาสำรองของไฟล์สำคัญ การเช็ดจะลบทุกอย่างบนแผ่นดิสก์แม้แต่ระบบปฏิบัติการของคุณ หากคุณตั้งใจจะใช้ฮาร์ดไดรฟ์อีกครั้งเป็นฮาร์ดไดรฟ์เริ่มต้นโปรดทราบว่าคุณจะต้องติดตั้ง OS X อีกครั้งดังนั้นทำการสำรองข้อมูลไฟล์ทั้งหมดที่คุณต้องการเก็บไว้ในฮาร์ดไดรฟ์ภายนอกหรือเขียนลงในฮาร์ดไดรฟ์ ดีวีดี -
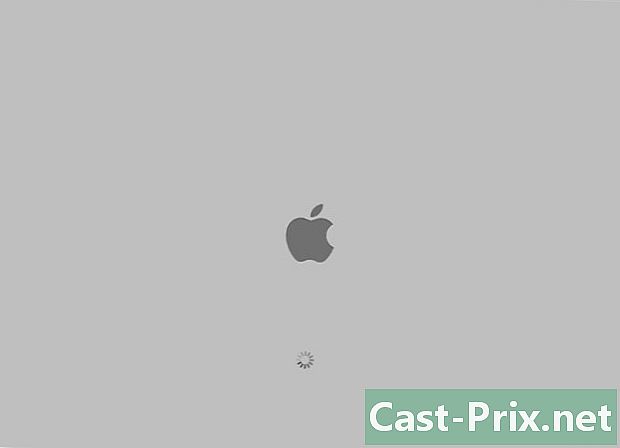
เริ่มจากการกู้คืนฮาร์ดไดรฟ์ รีสตาร์ทคอมพิวเตอร์และกดปุ่ม Apple + R ต่อเมื่อคอมพิวเตอร์เริ่มทำงาน คุณจะเปิดยูทิลิตีการกู้คืน เลือกฮาร์ดไดรฟ์การกู้คืนและกด ต่อ. -
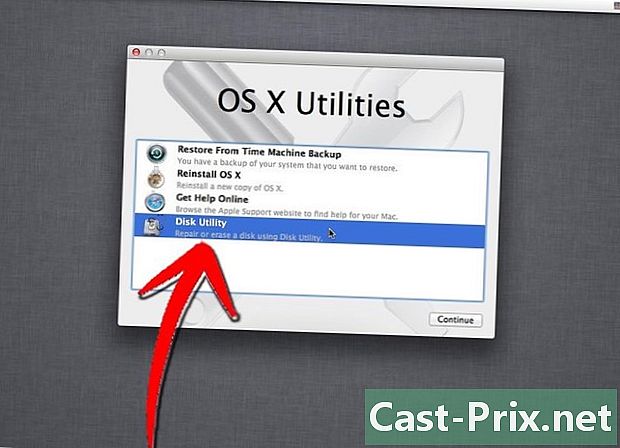
เปิด ยูทิลิตี้ดิสก์. โปรแกรมนี้ช่วยให้คุณสามารถจัดการกับฮาร์ดดิสก์ที่ติดตั้ง -

เลือกฮาร์ดไดรฟ์ของคุณ ในเมนูด้านซ้ายคุณจะเห็นรายการฮาร์ดไดรฟ์ที่ติดตั้งไว้แล้ว เลือกฮาร์ดไดรฟ์ที่คุณต้องการทำความสะอาด หากคุณล้างฮาร์ดไดรฟ์เริ่มต้นคุณจะต้องติดตั้ง OS X ใหม่ -
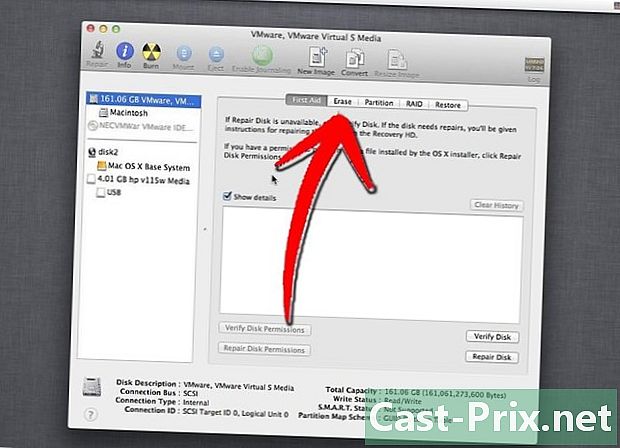
คลิกที่แท็บ ขจัด. ที่นี่คุณสามารถเลือกรูปแบบที่ต้องการสำหรับฮาร์ดไดรฟ์ของคุณ สำหรับ OS X รูปแบบนี้ควรเป็น Mac OS X Extended (Journaled) คุณสามารถตั้งชื่อให้แผ่นดิสก์ได้หากต้องการ -

คลิกที่ปุ่ม ตัวเลือกความปลอดภัย. โดยค่าเริ่มต้นดิสก์จะถูกทำความสะอาดโดยใช้วิธีการหนึ่งขั้นตอนที่จะแทนที่ข้อมูลฮาร์ดดิสก์ทั้งหมดด้วย 0 นี่เป็นวิธีที่ปลอดภัยปานกลาง หากคุณต้องการความปลอดภัยมากขึ้นคุณสามารถเลือกตัวเลือกอื่น ๆ- วิธี 7-Pass: ข้อมูลจะถูกเขียนทับเจ็ดครั้งแทนที่จะเป็นหนึ่งวิธีเป็นวิธีที่ปลอดภัยมาก ข้อมูลจะไม่สามารถกู้คืนได้จริง จะใช้เวลานานกว่าการทำความสะอาดมาตรฐานเจ็ดเท่า
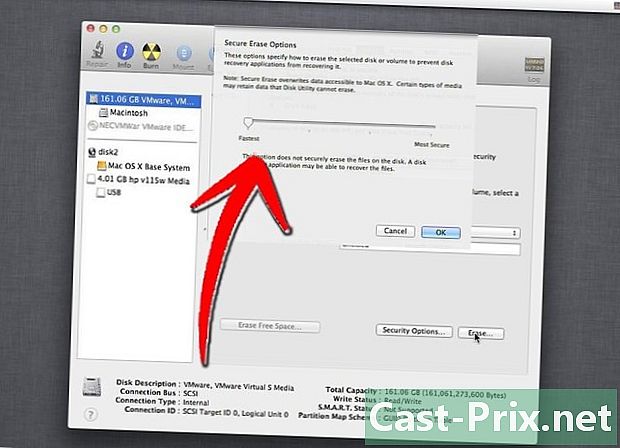
- วิธี 35-Pass: ข้อมูลจะถูกเขียนทับ 35 ครั้งแทนที่จะเป็นหนึ่งเดียวและจะใช้อัลกอริทึม Gutmann ซึ่งเป็นวิธีที่ปลอดภัยอย่างไม่น่าเชื่อ แนะนำวิธีนี้สำหรับข้อมูลลับและข้อมูลลับสุดยอด จะใช้เวลานานกว่าการทำความสะอาดมาตรฐาน 35 เท่า
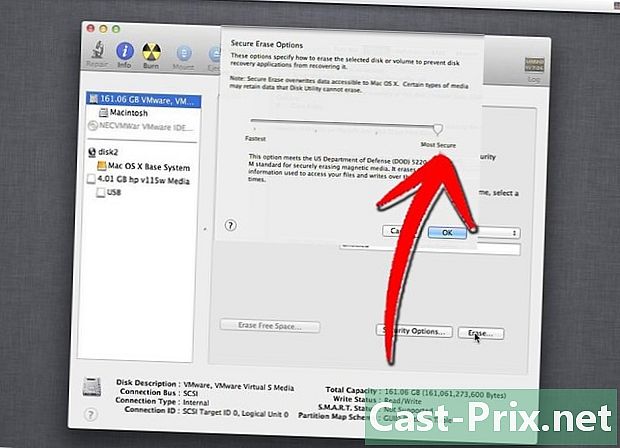
- วิธี 7-Pass: ข้อมูลจะถูกเขียนทับเจ็ดครั้งแทนที่จะเป็นหนึ่งวิธีเป็นวิธีที่ปลอดภัยมาก ข้อมูลจะไม่สามารถกู้คืนได้จริง จะใช้เวลานานกว่าการทำความสะอาดมาตรฐานเจ็ดเท่า
-
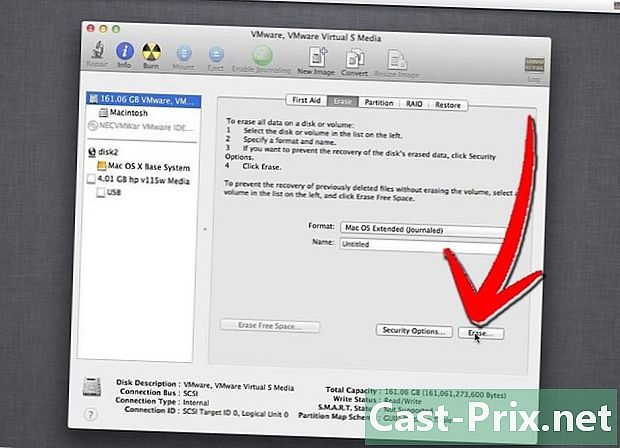
คลิกที่ปุ่ม "ลบ" กระบวนการทำความสะอาดจะเริ่มขึ้น กระบวนการนี้อาจใช้เวลานานขึ้นอยู่กับตัวเลือกความปลอดภัยที่คุณเลือก เมื่อเสร็จสิ้นฮาร์ดไดรฟ์จะถูกล้างและจัดรูปแบบสำหรับระบบของคุณ -
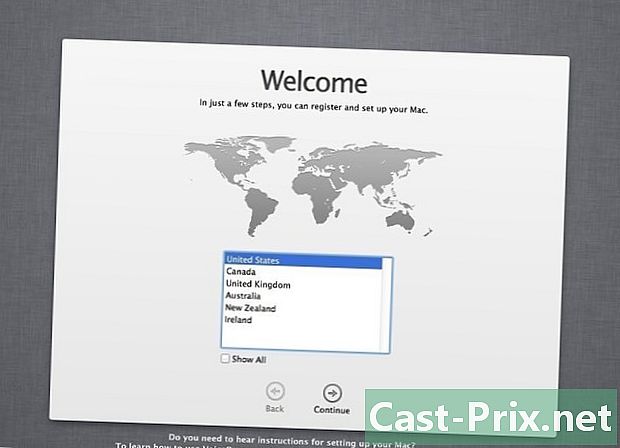
ติดตั้ง OS X อีกครั้ง หากคุณล้างฮาร์ดไดรฟ์เริ่มต้นของคอมพิวเตอร์ของคุณคุณจะต้องติดตั้ง OS X อีกครั้งเพื่อใช้งานอีกครั้ง คลิกที่ตัวเลือก ติดตั้ง OS X อีกครั้ง ในการกู้คืนฮาร์ดดิสก์- คุณจะต้องเชื่อมต่ออินเทอร์เน็ตเพื่อดาวน์โหลดไฟล์การติดตั้ง คุณจะต้องใช้ Apple ID เพื่อยืนยันบัญชีของคุณ